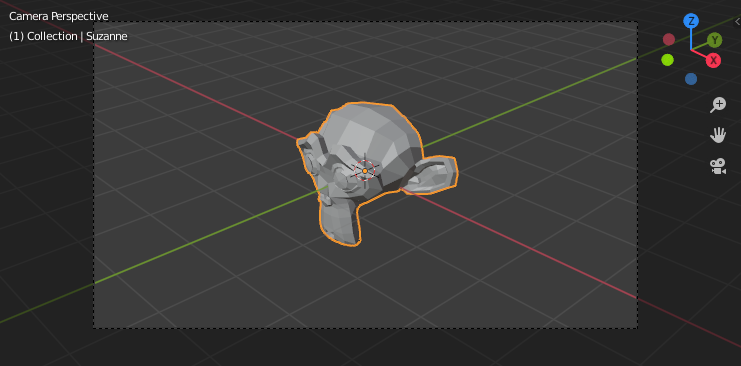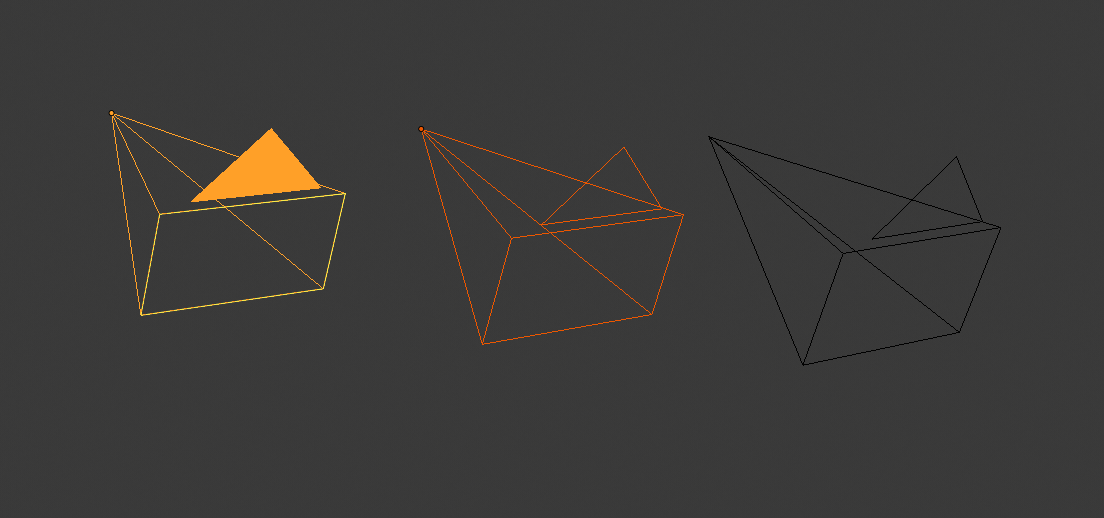カメラビュー
Camera View は、アクティブカメラの視点から、現在のシーンを表示します。
Camera View を使用することでショットが仮想的に構成され、レンダリングでシーンがどのように見えるかをプレビューできます。点線の内側にあるものがレンダリング画像に含まれます。
ヒント
Camera View になっている状態でのアクティブカメラの選択は、(オブジェクトが非表示になっていない場合は) カメラのフレーム部分で行います。
アクティブカメラからのビュー
参照
- モード
全てのモード
- メニュー
-
- ホットキー
Numpad0
ビューをアクティブカメラ視点へ切り替えます。アクティブなカメラは、上の三角形が塗りつぶされます。
アクティブカメラを設定
参照
- モード
Object Mode
- メニュー
-
- ホットキー
Ctrl-Numpad0
この操作により、アクティブなオブジェクトがアクティブカメラとしてセットされ、Camera View への切り替えが行われます。
The active camera can also be set in the Scene tab of the Properties.
注釈
アクティブカメラはレイヤーと同様に、特定のビューで個別に指定することも、シーン全体で共通 (固定) にすることもできます。Local Camera を参照してください。
カメラの切り替えアニメーション
デフォルトでは、シーンには 1 つのカメラがあります。シーンに複数のカメラを含めることができますが、一度に使用できるのはそのうちの 1 つだけです。つまり、複数のカメラでカットを切り替えるには、単に新しいカメラを作成してください。Animating Cameras を参照してください。
Frame Camera Bounds
参照
- モード
All Modes
- メニュー
-
- ホットキー
Home
Centers the camera view inside the 3D Viewport's screen area
and resizes the view to fit within the area's bounds.
カメラのナビゲート
シーン内でカメラを配置、操作する方法はいくつかありますが、その一部を以下で説明します。
このビューではズームインとズームアウトが可能ですが、視点を変更するには、カメラを移動または回転させる必要があります。
ヒント
どんな種類のオブジェクトでも、アクティブな「カメラ」になることができます。つまり、これらのアクションにより、例えばライトを配置して方向を変えることができます。
アクティブカメラをビューへ移動
参照
- モード
Object Mode
- ホットキー
Ctrl-Alt-Numpad0
通常の (Camera View でない) ビューにアクティブカメラを一致させます。カメラの配置を決める際に、オブジェクトへの移動操作を直接行う必要がないので便利です。
Camera View の位置取り
By enabling Lock Camera to View in the View panel of the Sidebar region,
while in camera view, you can navigate the 3D Viewport as usual,
while remaining in camera view. Controls are exactly the same as when normally moving in 3D.
Roll、Pan、Dolly、および Track
To perform these camera moves, the camera must first be selected so transform operations apply to it.
The following actions also assume that you are in camera view.
Having done so, you can now manipulate the camera using the same tools that are used to transform any object:
- Roll
R を押してオブジェクトの回転モードに入ります。デフォルトでは、カメラのローカル Z 軸 (Camera View に直交する軸) で回転します。この動きをカメラの "Roll" と呼びます。
- Vertical Pan または Pitch
これは単に、ローカル X 軸での回転です。R で回転モードに入ってから X を 2 回押します。(1 回目が Global 軸の選択となり、同じ文字を 2 回目に押すことで Local 軸の選択となります。これはどの軸に対しても同様です。Axis Locking (軸の拘束) のページ を参照してください) 。
- Horizontal Pan または Yaw
これは、カメラのローカル Y 軸を中心とした回転に対応します。R の後に Y を 2 回押します。
- Dolly
カメラを Dolly するには、G を押した後に、MMB (または 2 回の Z) を押します。
- Sideways Tracking
G を押してからマウスを動かします (2 回の X または Y で純粋な水平/垂直の Sideways Tracking が可能です) 。