Display Mode(表示モード)
表示モードは、現在のフレームの画像がプレビュー領域でどのように表示されるかに影響します。利用可能なモードはいくつかあり、それぞれに特定の目的があります。
Image Preview(画像のプレビュー)
Image Preview(画像のプレビュー)モードでは、保存したときに結果の動画がどのように見えるかを表示します。これは、ストリップを追加して移動したり、カットしたり、グループ化したり(メタを作成したり)、特殊効果でつなぎ合わせたりするための主な作業モードです。
Luma Waveform(Lumaウェーブフォーム)
選択したチャンネルの明るさや輝度は、この表示にマッピングされます。
Lumaウェーブフォームを使用すると、ビデオ信号全体の輝度分布の品質を判断できます。すべてのコントロールモニターで、通常の出力表示の代わりにLumaウェーブフォームを表示できます。
ディスプレイは、スキャンラインごとに輝度値をプロットします。線はすべて互いに重なり合って描かれています。線が交差すると、ポイントが明るくなります(これは、数百のスキャンラインで発生する可能性が非常に高くなります)。オシロスコープをテレビのLuma-video-outputに接続すると、画像を最も簡単に理解できます。基本的に同じように見えます。
このモードでは、縦軸は輝度を表します。下部が0、上部が1です。横軸はフレームの横軸からのマッピングです。フレームにはスキャンラインと同じ数のカーブがあります。これらのカーブのそれぞれは、1つの線のピクセルの輝度を表します。さらに、このモードのピクセルの色は、同じ輝度を共有するフレームの一致する列からのピクセル数、つまりこの点で交差するカーブの数を表します(黒/透明、ピクセルなし、少なくとも3ピクセルの白/不透明)。
- Separate Colors(色の分離)
RGB チャンネルを別々のグラフに分割します。
このモードは次の場合に適しています:
ウェーブフォームが画像全体に表示されない場合は、画像全体に表示されるまでBright/Contrast modifier(輝度/コントラストモディファイアー)を使用することをお勧めします(コントラスト自動ストレッチ)。
より高度なCurve Modifier(カーブモディファイアー)やColor Balance modifier(カラーバランスモディファイアー)を使用すると、より正確にすることができます。
完全に歪んでいて上部や下部がクリップしているので、全体をダンプするかどうかを判断できます。
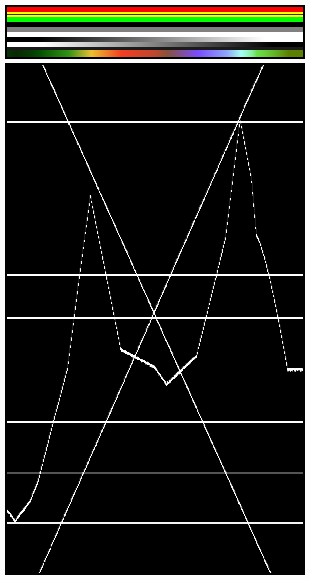
Lumaウェーブフォームのさまざまな水平線は、画像の均一な色の線と一致します。 '灰色(20%)'の1ピクセル幅の線(黄色の帯の内側)は、Lumaウェーブフォームでは灰色の線で表されていることに注意してください。 "X" を描く2本の線は、2つの線形トーンのシェード(白 --> 黒 と 黒 --> 白)からのものです。最後に、破線は画像の下部にある複雑なトーンのシェードと一致します。 |
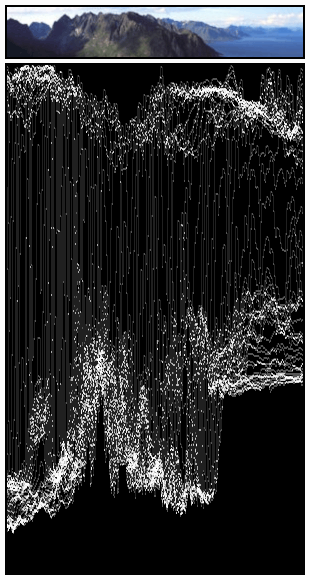
カーブはかなり見えます。空の輝度は80〜100%、海の輝度は約40%、山の輝度は10〜20%で、日当たりの良い部分では約40%成長しています。 |
注釈
写真(上部の最初の緑色のフレーム)の高さはわずか50ピクセルで、 Luma waveform(Lumaウェーブフォーム) に表示されるカーブの数を制限しています。
この表示を使用して、チャンネル内のすべてのフレームにわたって適切なコントラストと輝度を確認します。フィルム内の照明が均一であるはずのスポットがない場合は、フラッシュバルブが消えたか、余分なライトが突然オンになったように見えます。これは、2つのストリップが異なる照明条件でレンダリングまたは撮影されたが、連続していると想定される場合に発生する可能性があります。
Chroma Vectorscope(Chromaベクトルスコープ)
このモードを使用して、色の分布と彩度の品質を判断します。U/V散布図を表示することもできます。
画像はYUV形式に変換されます。UとVの値は、色の角度を表します。画像のピクセルについては、UとVの値の位置で1つのポイントがディスプレイにプロットされます。複数のピクセルがたまたま同じUV値を持っている場合、プロット内のピクセルは明るくなります。
色の意味を理解しやすくするために、極端な位置(赤、マゼンタ、青、シアン、緑、黄色)を示す六芒星と、原点を示す赤い十字が表示されます。
言い換えると、選択したチャンネルについて、このディスプレイには六角形の内側に画像の色空間が表示されます。六角形の各ポイントは原色です: 赤、マゼンタ、青、シアン、緑、黄色。黒が中央にあり、全体的な彩度はドットが外側に近づくにつれてスケールします。右の例は、画像に多くの赤(50%の彩度)と少量の青があり、緑がないことを示しています。
常に: 最終結果の追加のコントロールモニターをアクティブにすることを忘れないでください。カラーキャリブレーションは好みの問題であり、あなたが望むものに依存します。
この表示を使用して、彩度が高すぎないかを確認します。過飽和の画像はオプ・アートやコンピューターのディスプレイには適していますが、大画面テレビに表示した場合はそうではない場合があります。
このモードは次の場合に適しています:
写真が非常に根暗に、または、彩度が低いように見える場合は、U/Vプロットを確認することをお勧めします。ほとんどの場合、すべてのピクセルが原点付近に群集を構築しているのがわかります。Filter(フィルター) パネルの Saturation(彩度) スライダーや、色を変更するモディファイアーを使用して彩度を追加すると、色が歪んでいるかどうかをU/Vプロットで確認できます。
手作業でカラーマッチングを行うと、さまざまなチャンネルモニターの角度を一致させることができます。

画像例。
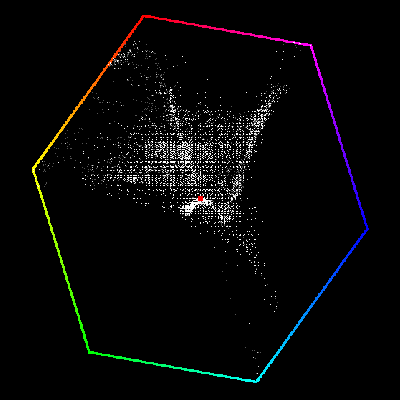
Chroma Vectorscope(Chromaベクトルスコープ) Preview(プレビュー)の例。
Histogram(ヒストグラム)
このモードは、現在表示されている画像のピクセル内の色情報の分布を示すグラフを表示します。X軸は 0~1 (または 0~255) のピクセル値を表し、Y軸はその階調範囲内のピクセル数を表します。主に暗い画像では、ほとんどの情報がグラフの左側に表示されます。
このモードを使用して、画像の色調範囲のバランスを調整します。バランスの取れた画像は、色の値がスムーズに分布していなければなりません。

画像例。
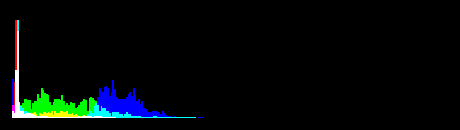
Histogram(ヒストグラム) Preview(プレビュー)の例。