Toolbar(ツールバー)
- Tweak(長押し) W
複数のアクションを実行します。最初は画像の選択で、結果として関連するストリップである可能性があります。次に、 Move(移動)ツール と同じ原理を使用してストリップを移動できます。ショートカット W を使用すると、このツールと以下で説明する別のサブツールの間を循環します。
- Select Box(ボックス選択) B
プレビュー領域に描いた長方形ボックス内の画像を選択します。
ツールを使用するには、プレビュー領域内を LMB とドラッグして長方形を描画します。マウスを離すと選択が確定します。
LMB で通常の単一アイテムの選択を実行することもできます。
- Cursor(カーソル)
2D Cursor(2Dカーソル) の位置を変更します。。
ツールを使用するには、プレビュー領域内で LMB でカーソルをその位置に移動します。クリックしてドラッグし、カーソルをインタラクティブに配置することもできます。
カーソルの移動は、 X や Y を押すことでグローバル/ローカルのX軸やY軸に沿うことを制限できます。ホットキーを押すと、グローバル/ローカル方向と制約の無効化が循環して切り替わります。
Shift を押しながら操作すると、カーソルが少しずつ移動し、精度が上がります。正確な量を入力して、絶対的な精度で移動することもできます。
操作の実行中、カーソルが各軸方向に移動した距離をピクセル単位で示すメッセージがヘッダーに表示されます。括弧内の3番目の数字は、カーソルが移動したユークリッド距離です。
- Move(移動) G
ストリップの Position(位置) プロパティを調整して、選択した画像の場所を変更します。
ツールを使用するには、画像上で LMB で、目的の位置にドラッグします。Active Tools(アクティブツール) が有効になっている場合は、ギズモをドラッグして画像を移動することもできます。
画像の動きは、 X や Y を押すことでグローバル/ローカルのX軸やY軸に沿うことを制限できます。ホットキーを押すと、グローバル/ローカル方向と制約の無効化が循環して切り替わります。
Shift を押しながら操作すると、画像が少しずつ移動し、精度が上がります。正確な量を入力して、絶対的な精度で移動することもできます。
操作の実行中、画像が各軸方向に移動した距離をピクセル単位で示すメッセージがヘッダーに表示されます。括弧内の3番目の数字は、画像が移動したユークリッド距離です。
- Rotate(回転) R
ストリップの Rotation(回転) プロパティを調整して、選択した画像を Pivot Point(ピボットポイント) を中心に円を描いて移動します。デフォルトでは、画像はMedian(中点)を中心に回転しますが、これはPivot Point(ピボットポイント)を変更することで変えられます。
ツールを使用するには、画像上で LMB で、目的の位置に(円で)ドラッグします。マウスカーソルがピボットポイントから離れるほど、回転の動きが遅くなります。矢印キーを使用して、ハンドルを非常に正確に移動することもできます。 Active Tools(アクティブツール) が有効になっている場合は、ギズモをドラッグして画像を回転することもできます。
Shift を押しながら操作すると、画像が少しずつ回転し、精度が上がります。正確な量を入力して、絶対的な精度で移動することもできます。
操作の実行中、シーンの回転ユニットの回転量を示すメッセージがヘッダーに表示されます。
- Scale(スケール) S
Changes the size of the image by adjusting the strip's Scale properties. The scaling used the Pivot Point as reference. So, for example, if the Pivot Point is set to 2D Cursor, scaling down a strip will also move the strip in the direction of the 2D cursor.
ツールを使用するには、画像上で LMB で、目的のサイズにドラッグします。マウスカーソルがピボットポイントから離れるほど、スケールはより正確になります。矢印キーを使用して、スケールを非常に正確に調整することもできます。 Active Tools(アクティブツール) が有効になっている場合は、ギズモをドラッグして画像をスケールすることもできます。
画像のスケールは、 X や Y を押すことでグローバル/ローカルのX軸やY軸に沿うことを制約できます。ホットキーを押すと、グローバル/ローカル方向と制約の無効化が循環して切り替わります。
Shift を押しながら操作すると、画像が少しずつスケールし、精度が上がります。正確な量を入力して、絶対的な精度でスケールすることもできます。
スケールの量は相対的です。つまり、スケール値が0.4の場合、画像はそのサイズの40%にスケールされます。
操作の実行中、画像が各軸方向にスケールされた量を示すメッセージがヘッダーに表示されます。
- Transform(トランスフォーム)
移動、回転、スケールの任意の組み合わせを同時にサポートします。次の図では、Transform(トランスフォーム) ツールが有効になっており、ストリップ3が選択されています。
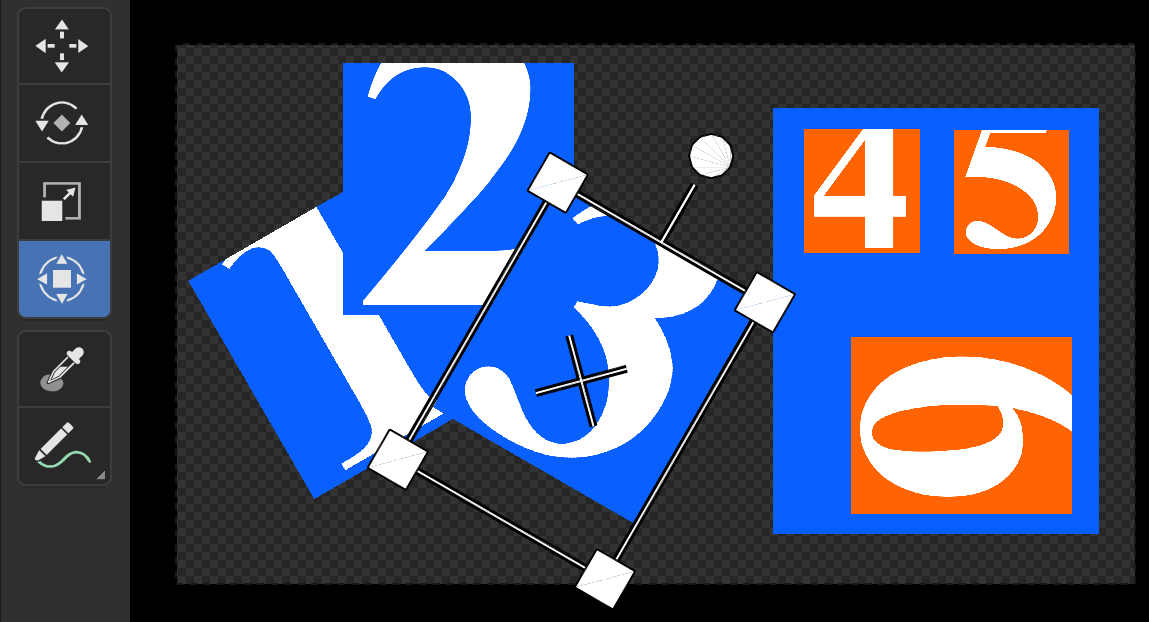
Transform(トランスフォーム) ツール
ストリップの角にある4つの正方形で、ストリップをスケールできます。上部の円で回転でき、中央の十字線でストリップを移動できます。
- Sample(サンプル)
プレビューからピクセルの色を採取するために使用します。
Sample(サンプル)ツールを使用するには、プレビューの任意の場所で LMB します。マウスカーソルの下のピクセルに関する情報は、エディターの下部にあるオーバーレイに表示されます。
表示順に、次の情報が表示されます:
クリックしたピクセルのX座標とY座標。左下隅が位置(0, 0)です。
カラーピッカーからの赤、緑、青のコンポーネントの値。
ピクセルのアルファ値。
赤、緑、青のコンポーネントの色管理された値(プレビューに表示される色)。
カラー管理された値の色相、彩度、値、およびルミナンス同等の値。
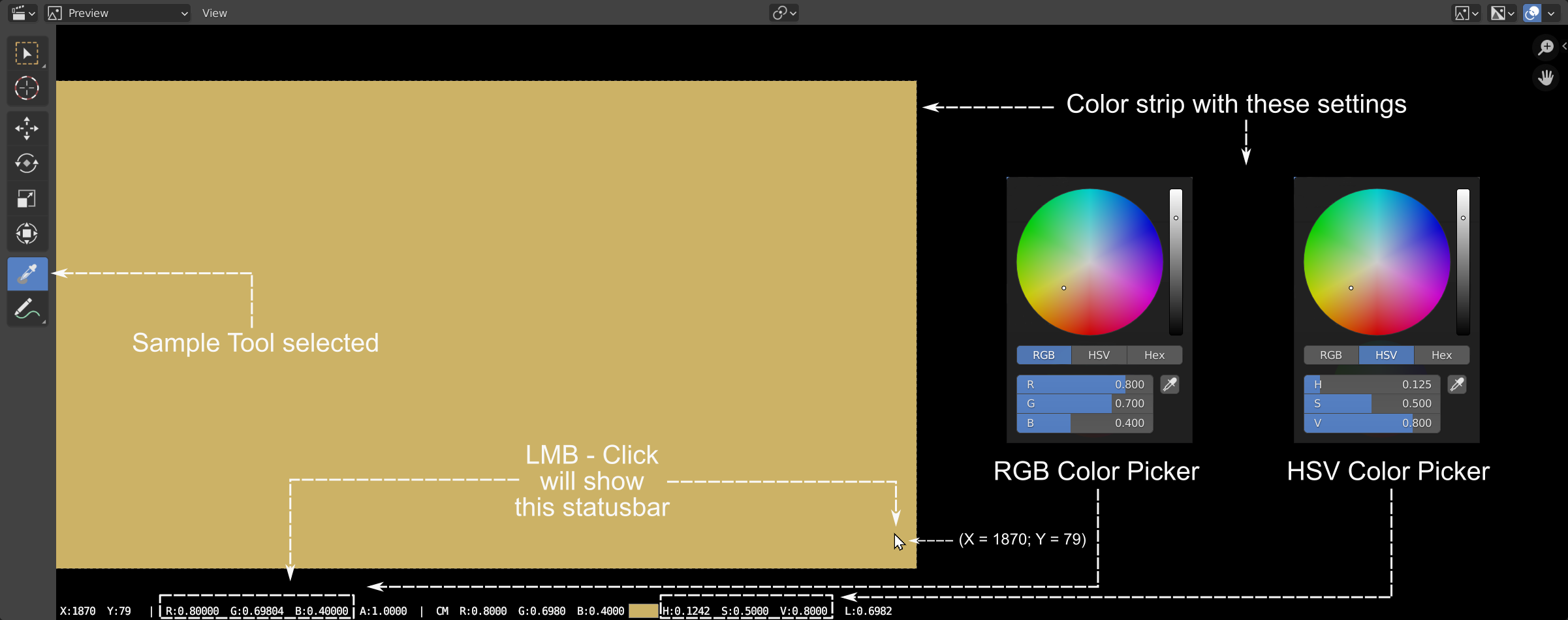
Sample(サンプル)ツールの例。
- Annotate(アノテート)
フリーハンドのアノテーションを描画します。
- Annotate Line(アノテートライン)
直線のアノテーションを描画します。
- Annotate Polygon(アノテートポリゴン)
ポリゴンのアノテーションを描画します。
- Annotate Eraser(アノテート消しゴム)
書いたアノテーションを消します。