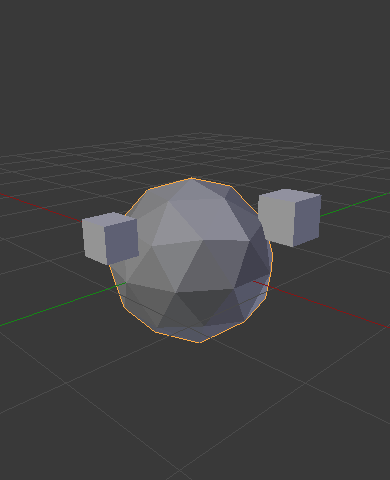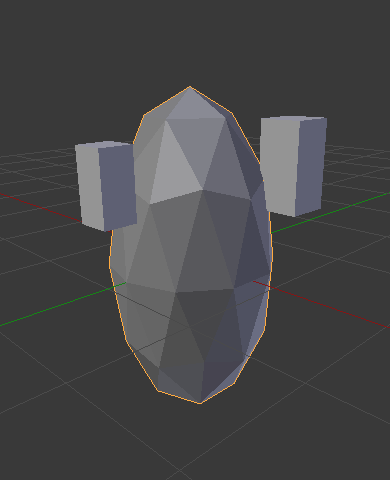Parentesco entre objetos¶
Make Parent¶
Referência
| Mode: | Object Mode |
|---|---|
| Menu: | |
| Hotkey: | Ctrl-P |
Durante a modelagem de objetos complexos, como um relógio, por exemplo, você pode escolher modelar as diferentes partes como objetos separados. Contudo, todas as partes podem ser conectadas entre si de alguma maneira. Nestes casos, você irá querer atribuir um objeto como o parente de todas as crianças. Os movimentos, rotações ou escalonamentos do parente também afetarão as crianças.
Para criar um parentesco entre objetos, selecione ao menos dois objetos (selecione os Objetos criança primeiramente, e depois selecione o Objeto parente por último), e pressione Ctrl-P. O menu Definir parentesco para… irá mostrar uma caixa de diálogo que permite que você selecione uma opção dentre diversos possíveis tipos de relacionamento de parentesco. A seleção de uma das entradas dentro do menu Definir parentesco para… será confirmada, e os relacionamentos entre o parente e a criança ou crianças, será criada.
O último objeto selecionado será o Objeto ativo (contornado na cor laranja claro), e também será o Objeto parente. Caso você selecione múltiplos objetos antes da seleção do parente, todos eles serão crianças do parente e estarão no mesmo nível da hierarquia (eles serão «gêmeos» em seu nível).
The Set Parent To pop-up menu is context-sensitive, which means the number of entries it displays can change depending on what objects are selected when the Ctrl-P shortcut is used.
For parenting without Parent Inverse, use the Shift-Ctrl-P shortcut instead.
A movimentação, rotação ou escalonamento do parente também irá comumente mover, rotacionar ou escalonar a criança ou as crianças. Contudo, a movimentação, rotação ou escalonamento da criança ou crianças do parentes não irá resultar na movimentação, rotação ou escalonamento do parente. Em outras palavras, a direção de influência é feita a partir do parente para a criança e não da criança para o parente.
Em geral, quando se utiliza o atalho Ctrl-P ou a opção de menu do cabeçalho da Janela de visualização 3D para definir a relação de parentesco entre objetos, os Objetos criança podem somente ter um único Objeto parente. Caso um Objeto criança já possua um Objeto parente e você forneça outro objeto parente, então o Blender irá remover o relacionamento prévio de parentesco antes de executar o novo atrelamento.
Parent Inverse¶
When objects are parented with Ctrl-P, the current transformation of the parent is stored in a hidden Parent Inverse matrix. By using that, the location, rotation and scale properties of the child can continue to be effectively interpreted in world space, as long as the parent doesn’t move.
For parenting without assigning the matrix, use the Shift-Ctrl-P shortcut instead. This creates an alternative parent-child-relationship where child object’s properties are evaluated in the parent’s coordinate system. This is the better choice for CAD purposes, for example.
The matrix can also be cleared after parenting by using Clear Parent Inverse.
Parent Types¶
O Blender suporta muitos diferentes tipos de parentesco, listados abaixo:
- Objeto
- Osso
- Vértice
- 3 vértices (Triângulo)
Configurações
Independentemente do parentesco dos objetos selecionados ser feito desta maneira, ele adicionara um Modificador ou Restrição aos objetos criança, com o parente como alvo, ou então, ativará uma propriedade para o objeto parente, como por exemplo, a opção Seguir caminho. Abaixo mostramos alguns exemplos:
Parentesco de objeto¶
O Objeto parente é a forma mais geral de parentesco que o Blender suporta. Ele irá tomar os objetos selecionados e irá o último objeto selecionado o Objeto parente, enquanto todos os outros objetos selecionados serão os Objetos criança. Os objetos criança irão herdar as transformações do parente. O objeto parente poderá ser de qualquer tipo.
Objeto (Manter transformações)¶
Object (Keep Transform) Parent works in a very similar way to Object Parent. The major difference is in whether the Child Objects will remember any previous transformations applied to them from the previous Parent Object.
Since explaining this in an easy to understand technical way is hard, let’s instead use an example to demonstrate.
Assumindo que nós tenhamos uma cena que consiste de três objetos, estes sendo dois objetos do tipo Vazio , nomeados como «EmptyA» e «EmptyB», e um objeto de malha de «Macaco». A imagem Cena sem parentesco. mostra os três objetos sem relacionamentos de parentesco ativos nos mesmos.

Cena sem parentesco.
If you select the Monkey object by RMB click and then Shift-RMB click «EmptyA» object and press Ctrl-P and finally select Object from the Set Parent To pop-up menu. This will result in «EmptyA» object being the Parent Object of the Monkey object. With only «EmptyA» selected rotating/scaling/moving it will result in the Monkey object being altered respectively.
Escalone o objeto nomeado «EmptyA», de maneira que o «Macaco» se torne menor e seja movido um pouco para a esquerda.

O macaco é o objeto *Criança» do objeto nomeado «EmptyA».
caso você selecione somente o objeto Macaco» através do clique com o :kbd:`BDM` e então clicar com o :kbd:`Shift-BDM` no objeto «EmptyB» e pressionar :kbd:`Ctrl-P` e então selecionar a opção *Objeto a partir da caixa de diálogo Definir parentesco para, isto resultará no objeto nomeado «EmptyB» sendo o Objeto parente do objeto chamado Macaco. Note que quando você altera o parentesco do macaco, a escala do mesmo foi alterada.

O macaco é o objeto Criança do objeto nomeado «EmptyB».
Isto acontece pois o objeto «Macaco» jamais teve a sua escala alterada de maneira direta, as alterações ocorreram pois ele era a criança do objeto nomeado «EmptyA», o qual teve a sua escala alterada. A alteração do parentesco do macaco para o objeto nomeado «EmptyB» resultou nas alterações da remoção das alterações de escala de maneira indireta, pois o objeto nomeado «EmptyB» não teve a sua escala alterada.
Isto é normalmente o comportamento requerido, mas algumas vezes também é útil que você altere o seu Objeto parente, de maneira que o Objeto criança mantenha quaisquer transformações anteriores as quais obteve a partir de seu Objeto parente anterior; Caso ao invés disso, durante as alterações de parentesco do macaco do objeto nomeado «EmptyA» para o objeto nomeado «EmptyB» nós escolhêssemos o tipo de parentesco para a opção Objeto (Manter transformações), o macaco iria manter as suas informações de escala obtidas a partir do parentesco anterior «EmptyA», quando foi alterado para o seu novo parente «EmptyB»;
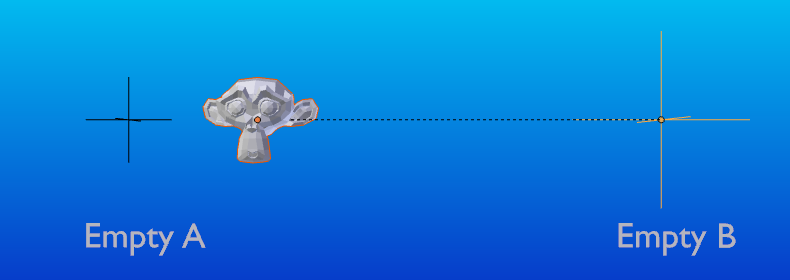
O método de parentesco Objeto (Manter transformações).
Caso você queira seguir as explicações acima juntamente com as suas descrições, aqui está o aquivo Blender usado para descrever o método de parentesco do tipo Objeto (manter transformações):
Parentesco de ossos¶
Bone parenting allows you to make a certain bone in an armature the Parent Object of another object. This means that when transforming an armature the Child Object will only move if the specific bone is the Child Object of moves.
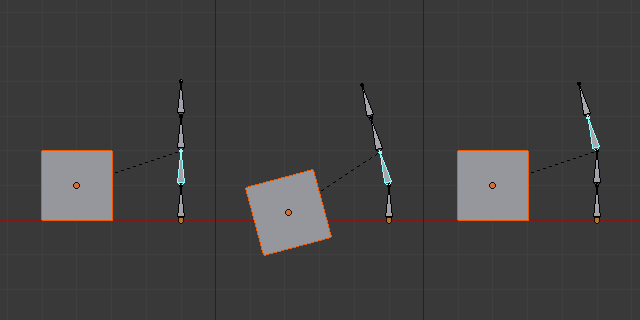
Three pictures of armatures with four bones.
In Fig. Three pictures of armatures with four bones. with the 2nd bone being the Bone Parent of the Child Object Cube. The Cube is only transformed if the 1st or 2nd bones are. Notice altering the 3rd and 4th bones has no effect on the Cone.
To use Bone Parenting, you must first select all the Child Objects you wish to parent to a specific Armature Bone, then Shift-RMB select the Armature Object and switch it into Pose Mode and then select the specific bone you wish to be the Parent Bone by RMB selecting it. Once done press Ctrl-P and select Bone from the Set Parent To pop-up menu.
Agora as transformações nesse osso dentro do Modo de pose irão resultar nos objetos criança sendo também transformados.
Parentesco relativo¶
O parentesco relativo dos ossos é uma opção que você pode alternar para cada um dos ossos. Isto funciona da mesma maneira que o parentesco de ossos, mas com uma diferença.
With Bone parenting if you have parented a bone to some Child Objects and you select that bone and switch it into Edit Mode and then move that bone; When you switch back into Pose Mode on that bone, the Child Object which is parented to that bone will snap back to the location of the bone in Pose Mode.
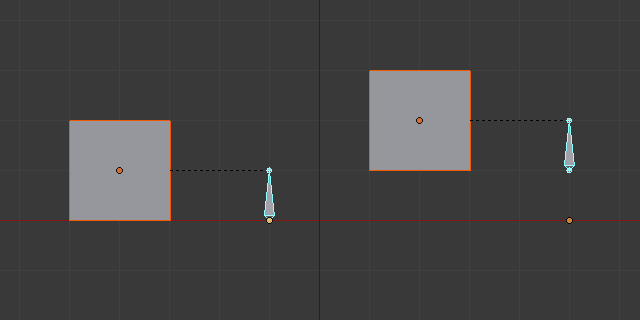
Single armature bone which has a child object cube parented to it using bone parenting.
In Fig. Single armature bone which has a child object cube parented to it using bone parenting. the 1st picture shows the position of the cube and armature before the bone is moved in Edit Mode. 2nd picture shows the position of the cube and armature after the bone was selected in Edit Mode, moved and switched back into Pose Mode. Notice that the Child Object moves to the new location of the Pose Bone.
Bone Relative parenting works differently; If you move a Parent Bone in Edit Mode, when you switch back to Pose Mode, the Child Objects will not move to the new location of the Pose Bone.
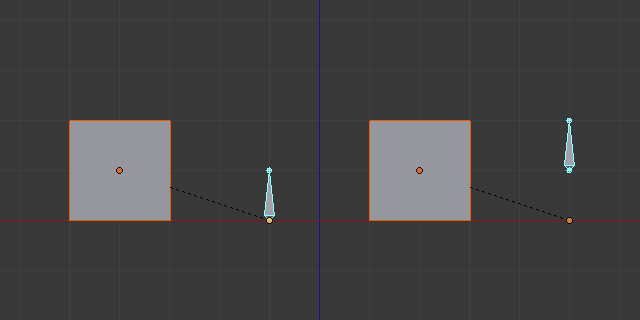
Single bone with bone relative parent to a cube.
In Fig. Single bone with bone relative parent to a cube. the 1st picture shows the position of the cube and armature before the bone is moved in Edit Mode. 2nd picture shows the position of the cube and armature after the bone was selected in Edit Mode, moved and switched back into Pose Mode. Notice that the Child Object does not move to the new location of the Pose Bone.
Parentesco a vértices¶
For objects of type curve, surface, mesh and lattice, there is the possibility to use one of its vertices or points as the parent of other objects. You can parent an object to a single vertex or a group of three vertices as well; that way the child/children will move when the parent mesh is deformed.
O parentesco a vértices no Modo de edição.¶
In Object Mode, select the child/children and then the parent object. Tab into Edit Mode and on the parent object select either one vertex that defines a single point, or select three vertices that define an area (the three vertices do not have to form a complete face; they can be any three vertices of the parent object), and then press Ctrl-P and confirm.
At this point, if a single vertex was selected, a relationship/parenting line will be drawn from the vertex to the child/children. If three vertices were selected then a relationship/parenting line is drawn from the averaged center of the three points (of the parent object) to the child/children. Now, as the parent mesh deforms and the chosen parent vertex/vertices move, the child/children will move as well.
Vertex Parent from Object Mode¶
Vertex parenting can be performed from object mode, this is done like regular object parenting, press Ctrl-P in object mode and select Vertex or Vertex (Triangle).
The nearest vertices will be used from each object which is typically what you would want.
The parent context menu item means users can rapidly set up a large number of vertex parent relationships, and avoid the tedious effort of establishing each parent-child vertex relationship separately.
Nota
It is in fact a sort of «reversed» hook.
Opções¶
Move Child¶
You can move a child object to its parent by clearing its origin. The relationship between the parent and child is not affected. Select the child object and press Alt-O. By confirming the child object will snap to the parent’s location. Use the Outliner view to verify that the child object is still parented.
Limpar parentesco¶
Referência
| Mode: | Object Mode |
|---|---|
| Menu: | |
| Hotkey: | Alt-P |
You can remove a parent-child relationship via Alt-P.
- Limpar parentesco
- If the parent in the group is selected, nothing is done. If a child or children are selected, they are disassociated from the parent, or freed, and they return to their original location, rotation, and size.
- Clear and Keep Transformation
Frees the children from the parent, and keeps the location, rotation, and size given to them by the parent.
See Non-Uniform Scale which may apply here.
- Clear Parent Inverse
- Instead of removing the hierarchical parent-child relationship, this clears the Parent Inverse matrix from the selected objects. With an empty matrix, the location, rotation and scale properties of the children are interpreted in the coordinate space of the parent.
Dica
Use the Outliner
There is another way to see the parent-child relationship in groups and that is to use the Outliner view of the Outliner editor.
Known Limitations¶
Non-Uniform Scale¶
A parent with non-uniform scale and rotation in relation to its child may cause a shear effect.
While this is supported by parenting, the shear will be lost when the parent is cleared since it can’t be represented by location, scale and rotation.
If Clear and Keep Transformation moves the object, non-uniform scale is the most likely cause.