Object Modes
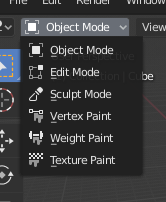
O menu de seleção Mode.
Modes são um recurso orientado ao objeto, que significa que os modos disponíveis variam dependendo do tipo do objeto ativo selecionado – a maioria deles habilita apenas o modo padrão do Object Mode (como câmeras, luzes, etc.).
Cada modo é projetado para editar um aspecto do objeto selecionado. Veja a aba :ref:`tab-view3d-modes” abaixo para detalhes.
Você configura o modo atual no seletor Mode do cabeçalho 3D Viewport (veja Fig. O menu de seleção Mode.).
Os modes podem afetar muitas coisas no Blender:
They can modify the panels and/or controls available in some Properties tabs.
Eles podem modificar o comportamento de todo o editor, como, por exemplo, o Editor UV e o 3D Viewport.
Eles podem modificar as ferramentas de cabeçalho disponíveis (menus e/ou entradas de menu, assim como outros controles…). Por exemplo, no Viewport 3D, o menu Object dentro do Object Mode se transforma em um menu Mesh dentro do Edit Mode (com um objeto mesh ativo!), e um menu Paint no Modo Vertex Paint…
They can modify the available shortcuts.
Lista de Object Mode
Ícone |
Nome |
Detalhes |
|---|---|---|
O modo padrão, disponível para todos os tipos de objetos, pois é dedicado à edição de bloco de dados de Objeto (por exemplo, posição, rotação, tamanho). |
||
Um modo disponível para todos os tipos de objetos renderizáveis, pois é dedicado à sua «forma» Objeto de dados edição de bloco de dados (por exemplo, vértices/edges/faces para malhas, pontos de controle para curvas/superfícies, traços/pontos para Grease Pencil, etc.). |
||
Um modo somente para malhas, que habilita as ferramentas de escultura de malhas em 3D do Blender. |
||
Um modo somente para malhas (mesh), que permite que você defina as cores dos vértices de seu mesh (através da «pintura» dos mesmos). |
||
Um modo somente para malhas, dedicado a pintura e definição dos pesos de influência dos vértices. |
||
A mesh-only mode, that allows you to paint your mesh’s texture directly on the model, in the 3D Viewport. |
||
Um modo somente para malhas, dedicado aos sistemas de partículas, útil com sistemas de partículas editáveis (como cabelos). |
||
Um modo somente para armature (armações de ossos), dedicado a construção de poses das armações. |
||
Um modo somente para Grease Pencil (lápis de cera), dedicado a edição dos traços da ferramenta de Lápis de cera. |
Nota
O cursor se tornará um pincel nos modos Paint and Sculpt Modes.
Não entraremos em mais detalhes sobre os usos dos Modes aqui, pois eles são tratados em suas próprias seções.
Dica
Se você estiver lendo este manual e algum botão ou opção de menu estiver referenciado que não aparece em sua tela, pode ser que você não esteja no modo adequado para que essa opção seja válida.
Edição de Multi-Object
Os modos Edit and Pose suportam a edição de múltiplos objetos ao mesmo tempo.
Isto é conveniente se você quiser realizar as mesmas edições em vários objetos ou quiser animar vários personagens ao mesmo tempo.
Para usar editar vários objetos ao mesmo tempo, basta selecionar vários objetos e entrar no modo.
O Outliner também pode ser usado para adicionar/remover objetos enquanto você estiver em um modo, definindo ou limpando o modo do menu de contexto, ou Ctrl-LMB clicando no ícone de dados dos objetos.
Somente o objeto ativo será usado para exibir propriedades como shape keys, camadas UV, etc.
Selecionando qualquer elemento de um objeto, este será definido como o objeto ativo.
Há limites para os tipos de operações que podem ser executadas em múltiplos objetos.
Você não pode, por exemplo, criar um edge que tenha vértices de diferentes objetos.
Transferring Objects
Reference
- Mode
Todos Modos
- Atalho
Alt-Q
Adds the object under the mouse to the current mode and removes the Active object. Use this operator to quickly switch between multiple objects without having to first go to Object Mode. When accessed from a menu, an Eyedropper is used to select the object to add to current mode.








