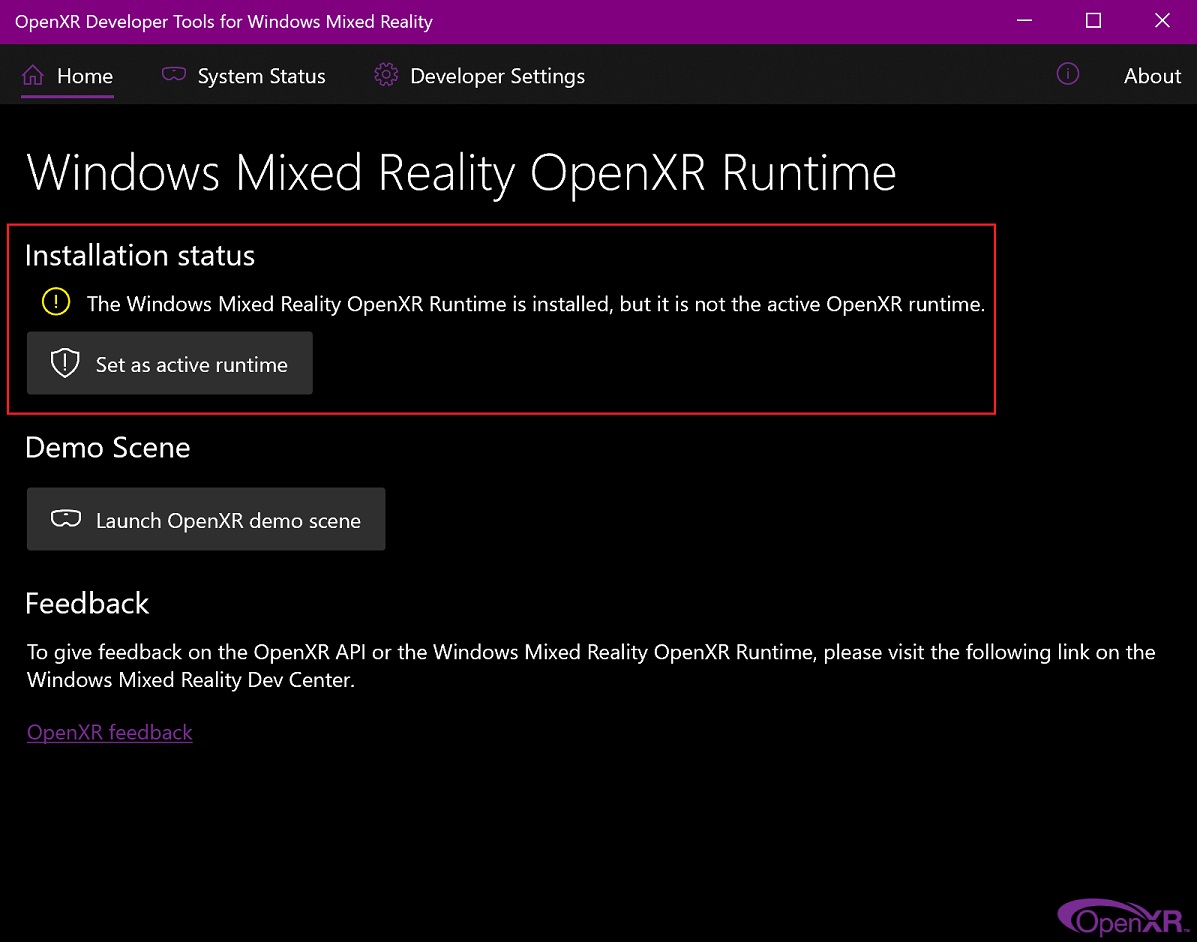Configurando periféricos
Monitores
Recomenda-se um display HD completo ou superior. Configurações de vários monitores são suportadas, e os espaços de trabalho podem ser configurados para abranger vários monitores.

Exemplo de suporte multi-monitores do Blender.
Dispositivos de entrada
O Blender suporta diversos tipos de dispositivos de entrada:
Teclado (recomendado: teclado com teclado numérico, layout em inglês funciona melhor)
Mouse (recomendado: mouse de três botões com roda de scroll)
Dispositivo NDOF (também conhecido como 3D Mouse)
Tablets gráficos
Nota
If you are missing an input device such as a mouse or numpad you can change Blender’s keymap to emulate these devices. Settings to enable this can be found in the Input Preferences.
Mouse
Teclado
Numpad Emulation
Se você não tiver um Numpad numérico na lateral do teclado, você pode querer emular um (utiliza os números na parte superior do teclado, no entanto, remove o acesso rápido à visibilidade em camadas).
Veja também
Leia mais sobre Numpad Emulation no menu Preferences.
Teclados que não seguem a norma inglesa
Se você usa um teclado com um layout de teclado não-inglês, você ainda pode se beneficiar da mudança do seu computador para o layout do Reino Unido ou dos EUA, desde que você trabalhe com o Blender.
Nota
Você também pode alterar o keymap padrão e os atalhos padrão a partir de Preferences, entretanto, este manual assume que você está utilizando o keymap padrão.
Tablets gráficos
Os tablets gráficos podem ser usadas para fornecer um método mais tradicional de controlar o cursor do mouse usando uma caneta. Isto pode ajudar a proporcionar uma experiência mais familiar para artistas que estão acostumados a pintar e desenhar com ferramentas semelhantes, bem como proporcionar controles adicionais, como a sensibilidade à pressão.
Nota
Se você estiver usando um tablet gráfico ao invés de um mouse e a sensibilidade à pressão não funcionar corretamente, tente colocar o ponteiro do mouse na janela do Blender e depois desconecte/replugue seu tablet gráfico. Isto pode ajudar.
NDOF (3D Mouse)
3D mice or NDOF devices are hardware that you can use to navigate a scene in Blender. Currently only devices made by 3Dconnexion are supported. These devices allow you to explore a scene, as well as making Fly/Walk Navigation easier to control. The NDOF device can be configured in the Preference. These settings can also be accessed using the NDOFMenu button on the NDOF device to open a pop-up menu to adjust the settings directly from the viewport.
Veja também
Veja Preferência de entrada para mais informações sobre a configuração de periféricos.
Head-Mounted Displays (Virtual Reality)
abbr:HMDs (Head-Mounted Displays) tornam possível colocar os usuários em um ambiente virtual e interativo. Montados na cabeça, eles rastreiam os movimentos da cabeça para projetar um mundo aparentemente circundante em pequenas telas na frente dos olhos do usuário. Se o sistema funcionar bem, eles experimentam o ambiente virtual como se estivessem realmente dentro dele.
Supported Platforms
O suporte à realidade virtual no Blender é implementado através do padrão multiplataforma OpenXR. Este padrão é novo e, portanto, o suporte a ele ainda é limitado.
Platform |
Operating System |
Notas |
|---|---|---|
Windows |
||
GNU/Linux |
Not recommended for general use yet. |
|
Oculus (Rift and Quest) |
Windows |
Requires Oculus v31 Software Update. Oculus Link required for Quest. |
Windows, GNU/Linux |
Requires SteamVR 1.16 or greater. |
|
Windows |
– |
|
Windows |
Requires Windows 10 May 2019 Update (1903). |
Getting Started
As subseções seguintes descrevem como um HMD pode ser configurado para ser utilizado com as plataformas suportadas. Se isso não for feito, o Blender irá reportar um erro ao tentar iniciar uma sessão de realidade virtual.
HTC Vive Cosmos
The dedicated platform for the HTC Vive Cosmos is currently targeted at developers and may lack features found in other platforms.
Follow the steps from the Vive Developer Forums.
Enable the VR Scene Inspection add-on in Blender.
Monado
Monado is a free and open source XR platform for Linux. It is not yet ready for production usage and should only be used for testing purposes.
Packages are available for the following distributions:
Ubuntu (Eoan, Focal)
For other systems, it has to be compiled from source, which in this case is not recommended for people with little experience in compiling software. Follow the Getting Started Guides from Monado to do so nevertheless.
Enable the VR Scene Inspection add-on in Blender.
Oculus
Oculus provides full support for OpenXR as of the Oculus v31 Software Update.
Download and install the Oculus Rift/Oculus Link software.
Set Oculus as the active OpenXR runtime via the Beta tab in the Oculus App Settings.
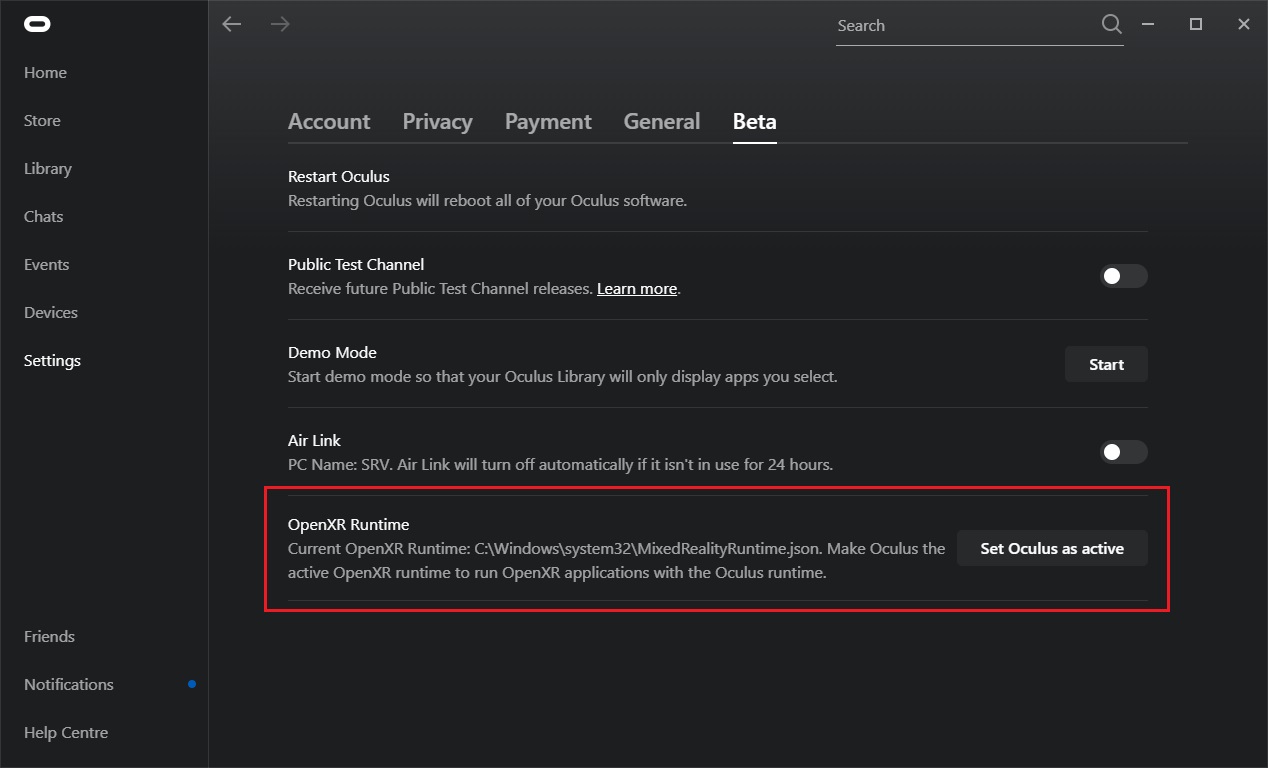
Enable the VR Scene Inspection add-on in Blender.
SteamVR
SteamVR provides full support for OpenXR as of SteamVR 1.16.
Set SteamVR as the active OpenXR runtime via the Developer tab in the SteamVR Settings.
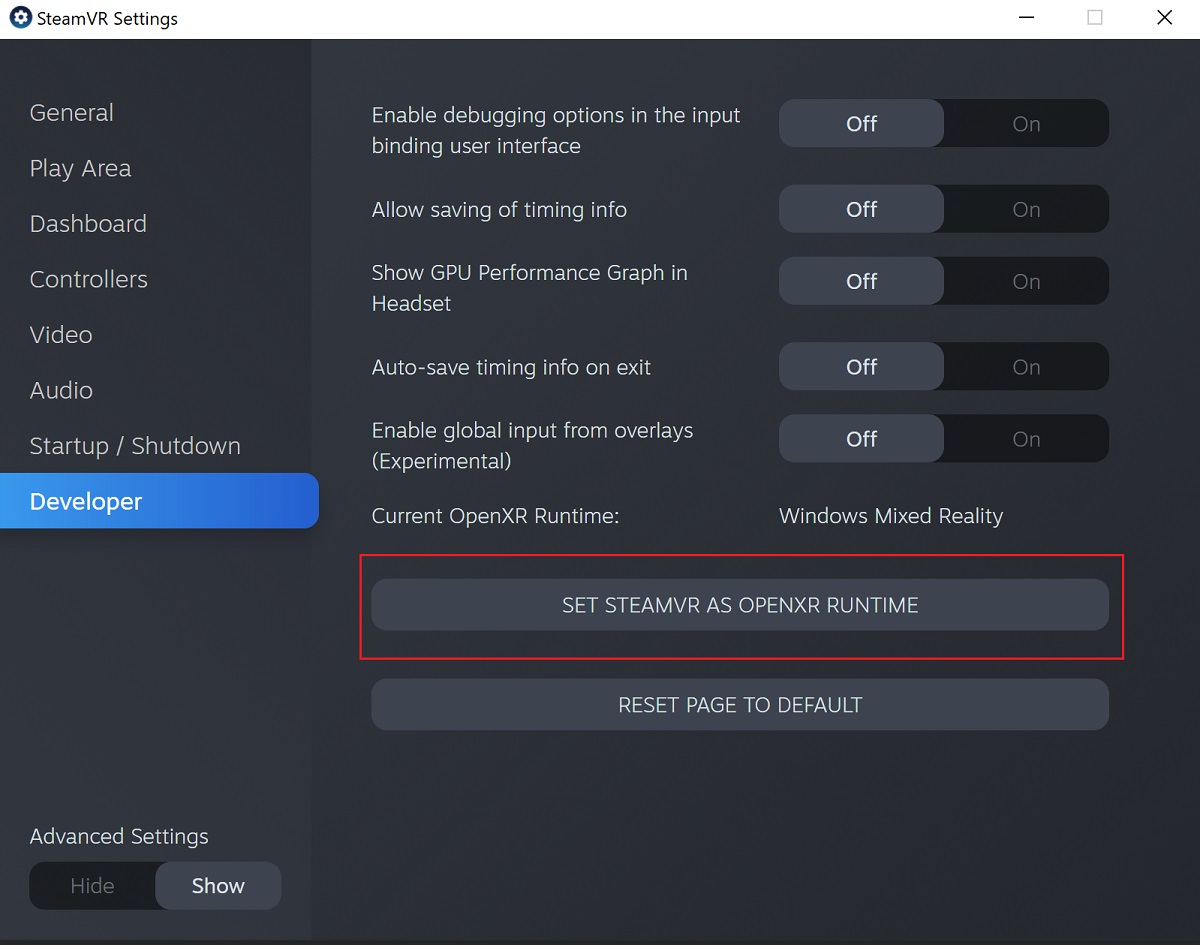
Enable the VR Scene Inspection add-on in Blender.
Nota
The SteamVR runtime can also be used for HTC Vive Cosmos, Oculus, and Windows Mixed Reality HMDs.
Varjo
Varjo includes full OpenXR support with its required Varjo Base software.
Enable the VR Scene Inspection add-on in Blender.
Windows Mixed Reality
Windows Mixed Reality provides full support for OpenXR. To check if a PC meets the requirements to run the software, Microsoft offers the Windows Mixed Reality PC Check application.
Certifique-se de que a atualização do Windows 10 de maio de 2019 (1903) esteja instalada.
If the system meets all requirements, the Mixed Reality Portal should already be installed. It is also available in the Microsoft Store.
Launch the Mixed Reality Portal. Click the menu button
...in the lower left corner. In the menu it opens, select the Set up OpenXR.Enable the VR Scene Inspection add-on in Blender.
Nota
To switch to Windows Mixed Reality from another OpenXR runtime (e.g. SteamVR), download the OpenXR Developer Tools from the Microsoft Store and set Windows Mixed Reality as the active runtime.