Introdução
Os nós de composição permitem aos usuários a montagem e melhoria de uma imagem (ou filme). Utilizando os nós de composição, você pode colar duas peças de filmagem entre si e colorizar toda a sequência em um único passo. Você pode melhorar as cores de uma única imagem ou de um filme como um todo de uma maneira estática ou dinâmica que pode ser alterada em um determinado período de tempo (conforme o clipe de filme avança). Desta maneira, você pode usar os nós de composição para tanto montar clipes de filme em conjunto quanto melhorá-los.
Nota
Term: Imagem
O termo Imagem pode se referir a uma única figura (quadro, fotograma ou foto), uma figura em uma sequência numerada de imagens, ou um quadro em um clipe de filme. O compositor processa uma imagem por vez, não importando qual tipo de entrada você está provendo.
Para processar a sua imagem, você utiliza os nós para importar a imagem no Blender, alterá-la, e opcionalmente mesclá-la ou fundi-la com outras imagens, e finalmente salvá-la.
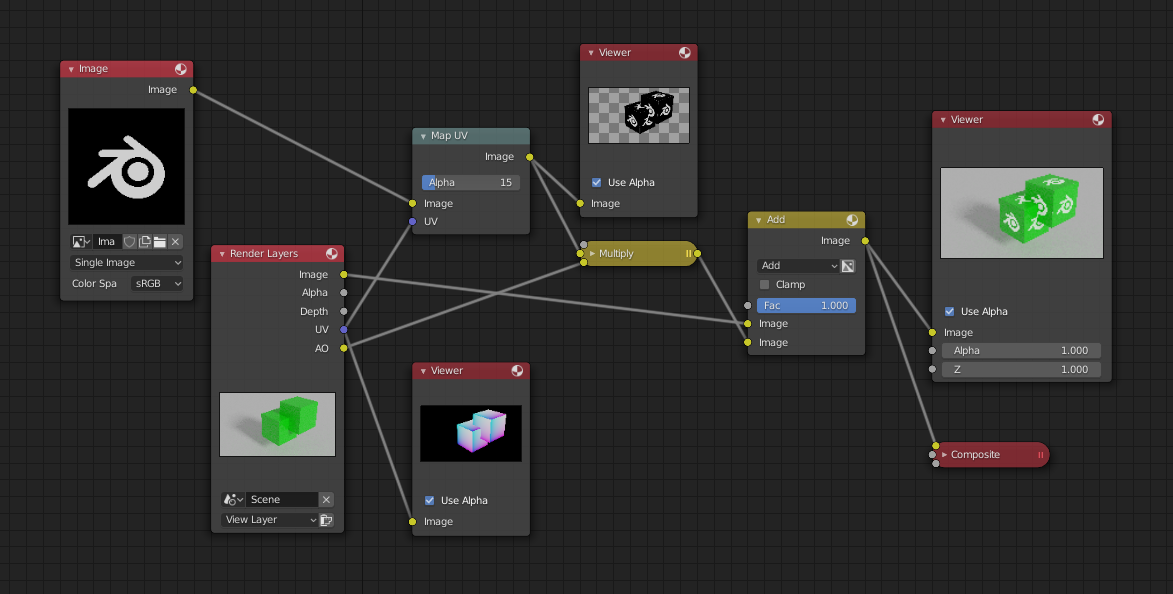
Exemplo de uma composição.

Um exemplo de correção de cores.
Getting Started
Access the Compositor and activate nodes for compositing by clicking the Use Nodes checkbox in the header (see Introdução).
Nota
Após clicar em Use Nodes o Compositor é habilitado, entretanto, ele também pode ser desabilitado no Post Processing.
Agora que você já tem a sua primeira configuração de nós, a partir daqui você pode adicionar e conectar muitos tipos de Nós de composição, em um tipo de esquema de mapas, de acordo com a vontade de seu coração (ou restrições de memória física, o que chegar primeiro).
Nota
Os conceitos de nós e nós são explicados com mais detalhes na referência Nodes.
Examples
Você pode fazer praticamente qualquer coisa com as imagens usando os nós.
Uma filmagem bruta de um ator para o posicionamento em plano frontal em frente a uma tela azul, ou um objeto renderizado fazendo alguma coisa pode ser posicionado em camadas sobre um plano de fundo. Componha ambos, e você terá uma filmagem composta.
Você pode alterar a ambientação de uma imagem:
Para fazer com que uma imagem forneça uma sensação de «frieza», um tingimento de azul é adicionado.
Para transmitir um relance ou recordação, a imagem pode ser suavizada.
Para transmitir ódio e frustração, adicione um tingimento de vermelho ou aumente a cor vermelha.
Um evento surpreendente pode ser dramatizado e ter o seu contraste aumentado.
To convey a happy feeling add yellow (equal parts red and green, no blue).
Poeira e rastros de fumaça de aviões muitas vezes podem ser adicionados como texturas do tipo Nuvem sobre a imagem para obtenção de um pouco mais de realismo.
Image Size
It is recommended to pay attention to image resolution and color depth when mixing and matching images. Aliasing, color flatness, or distorted images can all be traced to mixing inappropriate resolutions and color depths.
O Compositor pode misturar imagens com qualquer tamanho, e só realizará operações em pixels onde as imagens tenham uma sobreposição. Quando os nós recebem entradas com imagens de tamanhos diferentes, estas regras se aplicam:
O primeiro conector de entrada (o mais alto), define o tamanho da saída.
A composição é centralizada por padrão, a menos que uma translação (movimento) tenha sido atribuída ao contingenciador (buffer) usando um nó do tipo Mover.
So each node in a composite can operate on different sized images as defined by its inputs. Only the Composite output node has a fixed size, as defined by the settings in Properties . The Viewer node always shows the size from its input, but when not linked (or linked to a value) it shows a small 320×256 pixel image.
Salvando sua composição de imagem
The Render button renders a single frame or image. Save your image using or Alt-S. The image will be saved using the image format settings on the Render panel.
Para salvar uma sequẽncia de imagens, por exemplo, caso você tenha um clipe de filme ou tenha usado um nó do tipo tempo com cada quadro contido em seu próprio arquivo, use o botão Animação e suas definições. caso você queira posteriormente fazer uma sobreposição, certifique-se de utilizar um tipo de imagem que tenha suporte a um canal de transparência alfa ( como PNG). Caso você queira ainda posteriormente reorganizá-las para frente ou para trás ou criar um efeito de profundidade de campo, use um formato que tenha suporte a um canal de profundidade-Z (como EXR).
Para salvar uma composição como um clipe de filme (com todos os quadros em um único arquivo), use o formato AVI ou Quicktime, e use o botão Animação e suas definições.