Меню¶
Blender uses a variety of different menus for accessing options and tools. Selecting menus can be interacted with in the following ways:
- Выбор опций всплывающего меню с помощью мыши
- Кликните LMB на требуемой опции.
- Выбор опций всплывающего меню с помощью клавиатуры
- Вы можете использовать цифровые клавиши или Numpad, чтобы выбрать какую-либо опцию в меню. Например, Numpad1 позволяет выбрать первую опцию в списке всплывающего меню и т.д.
If the menu content is too large to fit on the screen, small menu scrolling indicator triangle appears on bottom or top of menu. Scrolling is done by moving the mouse below or above the scrolling indicator.
Горячие клавиши
- Используйте Wheel, когда курсор мыши находится над всплывающим меню.
- Для навигации по меню также можно использовать клавиши стрелок на клавиатуре.
- В названии каждой опции всплывающего меню подчеркнута определённая буква (чаще первая). При нажатии на соответствующую клавишу на клавиатуре вы активируете данную опцию.
- Number keys or numpad can be used to access menu items. (Where 1 is the first menu item, 2 the second, etc. For larger menus Alt-1 the 11th… up to Alt-0 the 20th.)
- Нажмите Return, чтобы активировать выбранный элемент меню.
- Чтобы закрыть всплывающее меню: нажмите Esc, передвиньте курсор мыши подальше в сторону или кликните LMB в любом свободном месте рабочего пространства.
Меню главной панели редактора¶
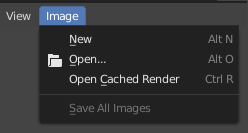
Image menu in the Header of the Image editor.
Most headers exhibit a set of menus, located at the start of the header. Header menus are used to configure the editor and access tools. All menu entries show the relevant shortcut keys, if any.
Сворачивание меню¶
Sometimes it’s helpful to gain some extra horizontal space in the header by collapsing menus. This can be accessed from the header context menu, click RMB on the header and select Collapse Menus.
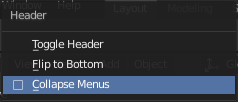
Правый клик по меню главной панели. |
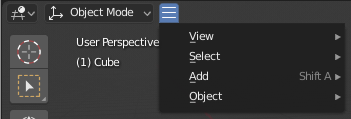
Доступ к меню, через появившуюся после сворачивания иконку. |
Меню выбора¶

The 3D Viewport Mode Select menu.
The Select menu (short selector) lets you choose between a set of options. Select menu appears as an icon and/or text with down arrow on the right side of the button. The menu options are shown with LMB click on the button. The selected option is then shown as active on the menu button.
Popover Menus¶
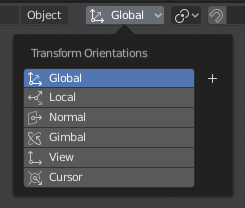
The Transform Orientations pop-up menu.
Popover menus are overlays. Like Select Menus, pop-up menus also include down arrow on the right side of menu button. However, pop-up menus allow more content to be shown, such as title, list options, buttons, sliders, etc. Popover menus group controls into a menu, which is automatically hidden when mouse pointer leaves menu boundaries (including a margin).
Контекстные меню¶
Context menus are pop-ups opened with the RMB. Context menu contents depend on the location of the mouse pointer. However, common options include:
- Single
- Set or get single value.
- All
- Include all combinations.
- Reset All/Single to Default Value(s)
- Replaces the current value by the default (keyboard shortcut Backspace).
- Unset (расформировать)
- TODO.
- Copy Data Path (копировать путь данных)
- Copies the Python property Data path, relative to the data-block. Useful for Python scripting.
- Copy As New Driver
- Creates a new driver using this property as input, and copies it to the clipboard. Use Paste Driver to add the driver to a different property, or Paste Driver Variables to extend an existing driver with a new input variable.
- Copy To Selected (копировать в выбранное)
- Копирует значение свойства в соответствующее свойство выбранного объекта. Вариант использования - это если Properties editor закреплён.
- Assign Shortcut
- Lets you define a keyboard or mouse shortcut for an operation. To define the shortcut you must first move the mouse cursor over the button that pops up, and when «Press a key» appears you must press and/or click the desired shortcut. Press Esc to cancel.
- Change Shortcut (изменить горячую клавишу)
- Позволяет вам переназначить горячую клавишу (или сочетание клавиш).
- Remove Shortcut (удалить горячую клавишу)
- Отключает существующую горячую клавишу (или сочетание клавиш).
- Online Manual (онлайн руководство)
- Opens an online page of Blender Manual in a web browser.
- Online Python Reference (онлайн справка по Python)
- Контекстный доступ к справке по Python API.
- Edit Source (редактировать исходник)
- Для разработки пользовательского интерфейса. Создает текстовый блок данных с исходным кодом, связанным с текущим элементом управления (в случае если элемент управления основан на скрипте Python). В текстовом редакторе указывается строка кода текущего элемента.
- Edit Translation (редактировать перевод)
- Для разработки пользовательского интерфейса. Указывает на строку с кодом перевода текущего элемента программы.
См.также
Меню Specials (специальные)¶
The Specials pop-up menu contains a context-sensitive list of operators.
It is opened by a button with a down arrow on dark background  or
W in most editors giving quick access to tools sensitive to the editor’s mode.
or
W in most editors giving quick access to tools sensitive to the editor’s mode.
Pie меню¶
A pie menu is a menu whose items are spread radially around the mouse.
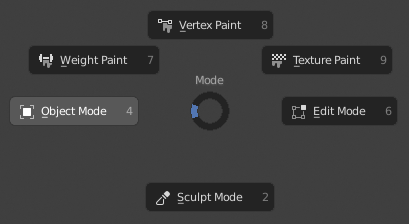
The 3D Viewport Mode Pie menu.
Взаимодействие¶
The pie menu is spawned by a key press, which are listed in the add-on’s documentation.
Совет
Fastest way to operate a Pie menu is to press down key(s) that invoke the menu, then move mouse slightly towards a selection, and release key(s) to activate the selection.
Если вы отпустите горячую клавишу без движения мыши, меню останется на экране. Вы сможете выбирать опции перемещая указатель в соответствующих направлениях и активировать их путём клика мышью. Если вы отпустите горячую клавишу после перемещения указателя к определённой опции, то данная опция активируется, а само меню исчезнет с экрана.
На кружочке Pie меню в центре, показывается текущее направление указателя. Выбранный на данный момент элемент меню также подсвечен. Направление указателя и выделение опции сохраняются: не зависимо от того, насколько далеко вы отведёте курсор мыши от меню.
Элементы Pie меню могут быть также активированы с помощью горячих клавиш (нужно нажать на клавишу, которая подчёркнута в названии какой-либо опции) и цифрового ввода (клавиша указана справа от названия опции).
Если для опции доступно подменю, вы увидите иконку + слева от её названия.
См. Настройки Pie меню.