Базові Трансформації – Basic Transformations¶
Переміщення – Move¶
Орієнтир – Reference
- Режим – Mode
Режим Об’єкта, Режим Редагування та Режим Пози – Object Mode, Edit Mode, and Pose Mode
- Меню – Menu
«Об’єкт/Сіть/Крива/Поверхня > Трансформа > Переміщення» –
- Скорочення – Hotkey
G
In Object Mode, the move option lets you move objects. Translation means changing location of objects. It also lets you move any elements that make up the object within the 3D space of the active 3D Viewport.
Натиснення G активує режим трансформації «Переміщення». Вибрані об’єкт або елемент далі вільно переміщуються відповідно до локації вказівника миші та камери.
Для підтвердження цієї дії клацайте LMB.
Поки активне Переміщення, величина зміни у координатах X, Y та Z показується у підніжку (у лівому верхньому кутку) 3D Оглядвікна.

Показ величини зміни Пересування.¶
Порада
Переміщування об’єкта у Режимі Об’єкта – Object Mode змінює початок – origin цього об’єкта. Переміщування вершин/ребер/граней об’єкта у Режимі Редагування – Edit Mode не змінює початок цього об’єкта.
Оберт – Rotate¶
Орієнтир – Reference
- Режим – Mode
Режими Об’єкта та Редагування – Object and Edit Modes
- Меню – Menu
«Об’єкт/Сіть/Крива/Поверхня > Трансформа > Оберт» –
- Скорочення – Hotkey
R
Обертання – rotation також відоме, як обкрут – spin, скрут – twist, обліт – orbit, прокрут – pivot, оборот – revolve або вертіння – roll та передбачає зміну орієнтації елементів (вершин, ребер, граней, об’єктів тощо) навколо однієї чи кількох осей або навколо опорної точки – Pivot Point.
Кут обертання показується інтерактивно у підніжку (у верхньому лівому кутку) 3D Оглядвікна.
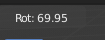
Показ величини зміни Обертання.¶
Трекбольне Обертання – Trackball Rotation¶
Вільний режим обертання. Натискайте R R увімкнення Трекбольного обертання.
Масштаб – Scale¶
Орієнтир – Reference
- Режим – Mode
Режими Об’єкта та Редагування – Object and Edit Modes
- Меню – Menu
«Об’єкт/Сіть/Крива/Поверхня > Трансформа > Масштаб» –
- Скорочення – Hotkey
S
Масштабування – scaling означає зміну пропорцій об’єкта. Натискання S даватиме перехід у трансформаційний режим масштабування – Scale, в якому вибрані елементи масштабуються всередину або назовні відповідно до локації вказівника миші. Масштаб елемента збільшується, якщо вказівник миші рухається від Опорної Точки – Pivot Point, та зменшується, якщо цей вказівник рухається до неї. Якщо вказівник миші перетинає опорну точку – Pivot Point та рухається на протилежній стороні від неї, то масштабування продовжується у від’ємному напрямку та перевертає елемент.

Базові використання масштабування. Зліва направо ця ілюстрація показує: оригінальний об’єкт, зменшено масштабований об’єкт, збільшено масштабований об’єкт та перевернуто масштабований об’єкт.¶
Величина масштабування буде показуватися у підніжку 3D Оглядвікна.

Показ величини зміни Масштабування.¶
Масштаб Кліткою – Scale Cage¶
Орієнтир – Reference
- Режим – Mode
Режими Об’єкта та Редагування – Object and Edit Modes
- Засіб – Tool
«Смуга засобів > Масштаб > Масштаб Кліткою» –
Засіб Scale Cage є габаритною коробкою навколо об’єкта(ів), яка масштабує об’єкти від певної точки або осі. Цей засіб працює шляхом вибирання точки масштабування та перетягування всередину або назовні для наладнання масштабу, відповідно. Початок для масштабування буде від точки на кубі, прямо протилежно від точки вибраної. Вибирання точок на гранях куба дасть масштабування уздовж однієї осі, вибирання точок на ребрах куба – масштабування уздовж двох осей і вибирання точок на вершинах куба – масштабування уздовж всіх трьох осей.
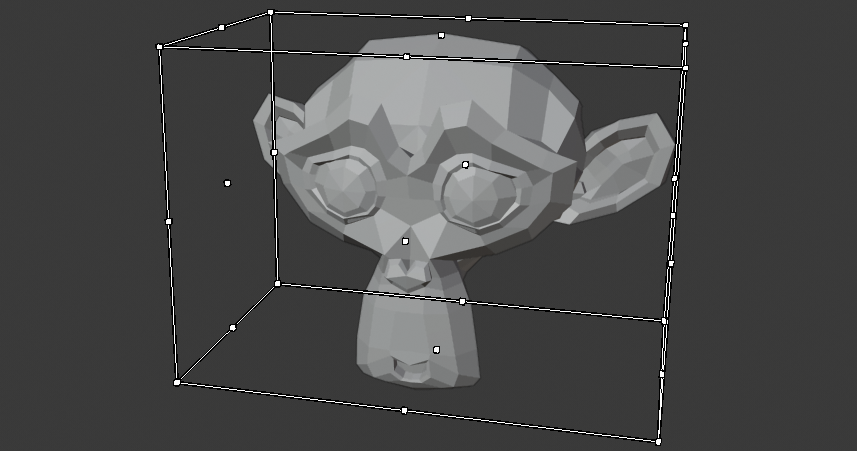
Засіб Scale Cage.¶
Загальні Опції – Common Options¶
Існує кілька способів трансформувати елемент, зокрема:
Клавіатурне скорочення.
Меню у заголовку.
Гізмо 3D Трансформи – 3D Transform Gizmos.
Панель «Трансформа» – Transform panel у регіоні Боковини – Sidebar або у вкладці «Об’єкт» – Object.
Підтвердження і Касування – Confirm and Cancel¶
LMB клацніть для прийняття змін.
Для касування трансформації натискайте RMB або Esc, натомість. Це буде скидати об’єкт або елемент в його оригінальний стан.
Дивись також
Using a combination of shortcuts gives you more control over your transformation. See Transform Control.
Наладнати Останню Операцію – Adjust Last Operation¶
In the case of the 3D Viewport, there is the possibility to tweak the operation once accepted, using the specific Наладнати Останню Операцію – Adjust Last Operation panel corresponding to the tool.
- Значення – Value
Величина трансформації.
Вектор, Кут – Vector, Angle
- Вісь Примушення – Constrain Axis
Використовується для примушення трансформації однією чи кількома осями.
X, Y, Z
- Орієнтація – Orientation
Показує орієнтації – Orientations осей примушування.
- Пропорційне Редагування, Спад, Розмір – Proportional Editing, Falloff, Size
Активує/деактивує Proportional Editing та конфігурує тип Falloff і Size засобу пропорційного редагування Proportional Editing.
Робпотік – Workflow¶
Використання Клавіатурних Скорочень – Using Keyboard Shortcuts¶
Використовуйте LMB для вибору елементів, які ви хочете трансформувати.
Одиничне натиснення G, або R, чи S дає перехід у відповідний режим трансформування.
Трансформуйте ці елементи шляхом рухання мишею.
LMB клацніть для прийняття змін.