Lỗ Hổng trong Bề Mặt (Holes in Faces)
This section will look at some alternative ways of dealing with holes in surface. In Blender, holes are generally dealt with by using boolean modifiers, or boolean operations in Edit mode. These result in many quad, or tri faces on what is essentially a flat surface. CAD Designers would traditionally want a flat complex face to be an Ngon, since Sub-Division modifiers would not be used for this type of modeling.
Alternative methods include using 2D curve surface, where any internal faces are treated as holes. The disadvantage of this system is that to include these in a vertex mesh they must first be converted to meshes, resulting in many tris on the flat face, again causing problems because these cannot be beveled.
Phương Pháp PDT Tiếp Cận các Lỗ Hổng (PDT Approach to Holes):
Trong PDT, chúng ta có một phương pháp tiếp cận mới, là cắt mặt trước thành càng ít đa giác thì càng tốt, để chứa các lỗ hổng. Phương pháp này vẫn chưa phải là một phương pháp lý tưởng, và có hai lựa chọn khác hiện đang được ủng hộ:
Cho phép các lỗ hổng trên các bề mặt, như chúng nằm trong các bề mặt đường cong 2D, và các gói phần mềm CAD vậy.
Giới thiệu các đối tượng "Hỗn Hợp" có thể chứa các bề mặt đường cong 2D và khung lưới điểm đỉnh cùng một lúc.
Việc cho phép các lỗ hổng cũng có nghĩa là không thể thực hiện được một số chức năng nhất định, như điêu khắc chẳng hạn, vì vậy thể loại bề mặt này sẽ bị loại trừ khỏi các chức năng đó.
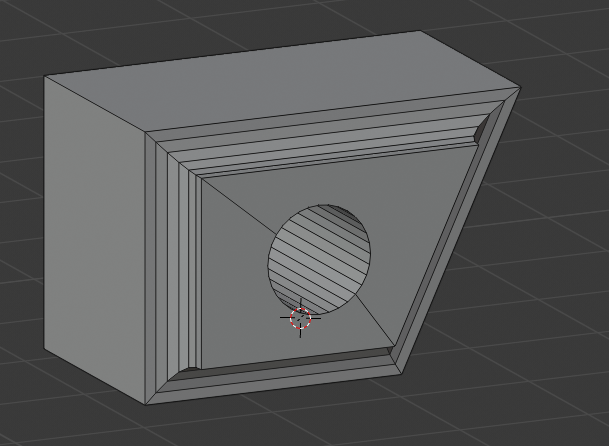
Bạn có thể thấy bề mặt trước, thực chất là hai bề mặt được cắt đôi ngang qua cái lỗ hổng.
Quy trình là xóa mặt trước hiện có đi, vẽ lỗ như một hình trụ, sau đó sử dụng chức năng PDT Hội Nhập 2 Điểm Đỉnh để tạo các cạnh nối, giữa cạnh ngoài và lỗ hổng, sau đó tạo hai bề mặt, bằng cách chọn các cạnh và sử dụng lệnh Bề Mặt của Blender (Phím nóng F).
Dưới đây là một ví dụ bề mặt đường cong 2D với các sắp đặt hiển thị để biến nó thành một bề mặt tô phủ kín:

Sau đó, bề mặt đường cong này có thể được đặt trước một đối tượng khung lưới để tạo thành một bề mặt, nhưng điều này sẽ yêu cầu các công cụ Căn Chỉnh căn chỉnh các góc quay khó xử, một chức năng mà chúng tôi chưa cho phát hành. Phương pháp cung ứng tạm thời để giải quyết việc này là bạn sẽ không bao giờ có thể "Áp dụng" các biến hóa xoay chiều vốn đã sử dụng, song điều đó cũng không có gì là khó khăn cả, phải không?.
Below is what this looks like if converted to a mesh, producing totally unsuitable topology for precision modeling, or even beveling:
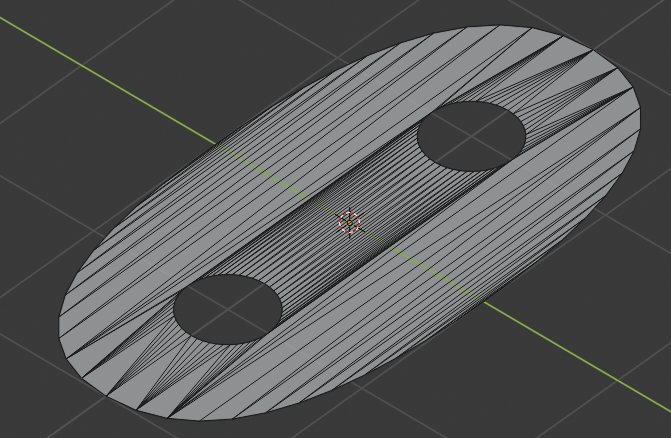
Đối tượng này có 146 bề mặt, so với bản chất chỉ 3 đường cong khởi đầu, trong đó một đường cong 2D làm bề mặt vốn là chủ thể.
Đây là một ví dụ khác về bề mặt có lỗ hổng bằng kỹ thuật PDT. Để làm được ví dụ này thì trước hết cho một khung lưới hình tròn vào, bán kính là 1 đơn vị, số điểm đỉnh khá cao, khoảng 72 hoặc gấp đôi.
Số đường tròn nhỏ bên mép ngoài là **36, hay 9 cái ở mỗi một phần tư của đường tròn, và số đường tròn giữa là 12, hay 3 ở mỗi một phần tư của đường tròn.
Bán kính của các lỗ hổng bao gồm như sau:
lỗ hổng trung tâm là 0.18 đơn vị,
Bán kính của đường tròn chạy qua tâm của các lỗ hổng
trung bình là 0.67 đơn vị, và bán kính của đường tròn chạy qua tâm của các lỗ hổng nhỏ là 0.6 đơn vị, tính từ tâm của đường tròn đầu tiên.
Nhớ lưu văn bản lại bằng một cái tên tương ứng với ví dụ đang làm, chẳng hạn như PDT_vi_du_lo_hong_0001.blend, và bấm lệnh Lưu thường xuyên trong khi làm việc, tránh sự cố xảy ra và mất đi những gì mình đã làm. Chúng ta cũng nên có thói quen lưu các chặng của công việc lại thành một bản riêng, chẳng hạn, sau khi đã cho 4 vòng tròn, vòng tròn chính, vòng tròn lỗ hổng ở tâm, vòng tròn tâm của các lỗ hổng trung bình và vòng tròn tâm của các lỗ hổng nhỏ thì lưu bản đó ở đuôi 0001, rồi sau khi đã xóa một phần tư các đường tròn rồi thi hành Lưu Thành và tạo một bản lưu thành có đuôi là 0002 bằng các bấm vào nút dấu cộng + ở hộp đối thoại lưu văn bản. Như vậy, nếu trong các bước của một chặng mình có chót làm gì sai trái thì mình có thể quay trở lại bản cũ và bắt đầu từ phần kết thúc của giai đoạn đó, thay vì phải làm lại từ đầu, mất thời gian.
Khi cho các đường tròn vào thì nên bật góc nhìn về nhìn từ trên xuống, Z, hoặc Số 7 Bàn Số (Numpad7), rồi sau khi làm xong thì chúng ta sẽ xoay chiều hình tròn hoàn thành 90º trên trục X, hòng đơn giản hóa việc nhập dữ liệu trong khi cho thêm các đường tròn vào để làm việc.
Sau khi cho thêm đường tròn đầu tiên vào rồi thì vẽ lỗ hổng ở tâm, với
bán kính là 0.18 đơn vị,
rồi vẽ đường tròn làm tâm của các lỗ hổng trung bình, với
bán kính là 0.6 đơn vị,
tiếp đó vẽ đường tròn tâm của các lỗ hổng nhỏ nhất, với
bán kính là 0.85 đơn vị.
Một cách đơn giản hơn là sau khi cho đường tròn đầu tiên với bán kính là 1 đơn vị vào rồi, bấm
Shift-D để nhân đôi, rồi bấm
S để đổi tỷ lệ các đường tròn tiếp theo,
đường tròn tâm cho các lỗ hổng con ngoài cùng sẽ có tỷ lệ là 0.85 (cho cả 3 trục, XYZ),
đường tròn tâm cho các lỗ hổng trung bình sẽ có tỷ lệ là 0.7 (cho cả 3 trục, XYZ), và
đường tròn cho lỗ hổng ở tâm sẽ có tỷ lệ là 0.3 (cho cả 3 trục, XYZ).
Chúng ta chỉ nên giữ lại một phần tư của đường tròn mà thôi, rồi sau này, khi làm xong, chúng ta sẽ sử dụng bộ điều chỉnh Phản Chiếu Đối Xứng để nhân lên theo trục X và Y, nhằm làm hình tròn thành một khối như trong hình vẽ.
Dùng công cụ lựa chọn hình hộp, chọn các điểm đỉnh của nửa dưới, và nửa bên phải của các hình tròn và xoá chúng đi, chỉ để lại một phần tư mà thôi.
Sau đó, nhấp chuột vào các điểm đỉnh là tâm của các đường tròn trung bình, dùng Shift-S để bật trình đơn rẻ quạt lên và chọn Con Trỏ về cái được Chọn, hòng đưa con trỏ 3D về vị trí của điểm đỉnh, trước khi cho thêm một đường tròn mới vào, dùng phím nóng Shift-A và chọn Hình Tròn, rồi điền bán kính của chúng. Bán kính của
lỗ hổng trung bình ở giữa là 0.08 đơn vị, và
lỗ hổng nhỏ là 0.04 đơn vị.
Sau khi đã cho đầy đủ các lỗ hổng vào rồi thì chọn từng cặp điểm đỉnh ở mép dưới và mép bên phải của một phần tư này, dùng công cụ PDT Nối 2 Điểm Đỉnh để nối chúng lại. Tiếp đó, chọn từng cặp điểm đỉnh của các hình tròn, gần với đường tròn chạy qua tâm của các lỗ hổng nhỏ và trung bình, và nối chúng lại thành một cạnh, cho phép việc tạo nên bề mặt đa giác sau này.
Sau khi đã nối xong các hình tròn lỗ hổng lại với nhau thì hoặc là dùng công cụ lựa chọn hình hộp, hoặc là dùng công cụ lựa chọn hình tròn, để trọn các điểm đỉnh trực thuộc từng phần bề mặt, ngoại trừ các lỗ hổng. Khi dùng công cụ lựa chọn hình tròn thì nhớ nút chuột trái là nút chọn, nút giữa là nút xóa. Công cụ lựa chọn hình tròn có thể là công cụ tiện lợi hơn trong trường hợp này. Dùng phím nóng F để tạo phủ kín các bề mặt đa giác.
Trong khi làm, có thể có trường hợp là các điểm đỉnh trùng lặp xảy ra ngoài ý muốn hoặc do lỗi trong thao tác mà chúng ta không ngờ đến, trong trường hợp đó, để tránh hậu quả không tốt sau này, chúng ta dùng lệnh (phím tắt M, chọn Hợp Nhất theo Khoảng Cách) để làm sạch các điểm đỉnh trùng lặp có thể gây ra trong khi làm việc.
Thoát ra chế độ Chế Độ Đối Tượng, Xoay Chiều hình tròn theo trục X 90º, để trông giống với bản vẽ trong hình ảnh, và cho thêm bộ điều chỉnh Phản Chiếu Đối Xứng, chọn hai trục X và Y, để phản chiếu đối xứng trên cả hai trục. Chúng ta cũng còn có thể cho thêm bộ điều chỉnh Tạo Độ Dày và chọn Độ Dày là 0.07 đơn vị. Bạn còn có thể cho thêm bộ điều chỉnh Bo Tròn vào nữa, chọn "Số Lượng" là 0.01 đơn vị, chọn Số Phân Đoạn là 3, là đủ. Lưu các thay đổi. Chúng ta sẽ có kết quả như trong hình:
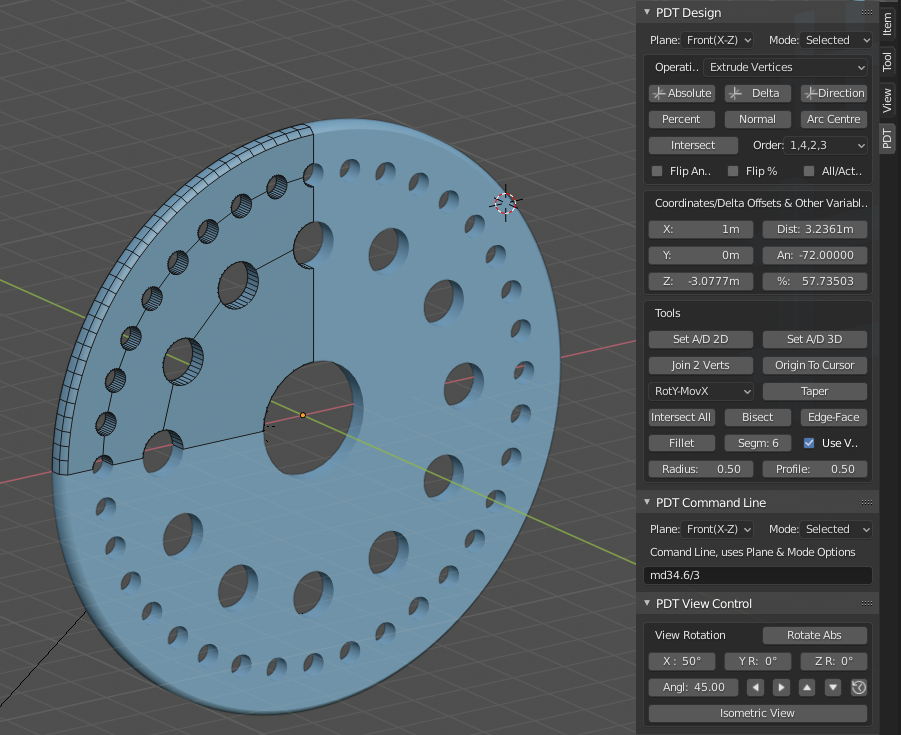
Tổng số bề mặt: - 49 lỗ, 3 bề mặt ở mặt trước và 3 mặt ở mặt sau.