Pivot Point (Điểm Tựa)
PDT "Điểm Tựa:", sau đây gọi tắt là PP, là để nhằm cung cấp vị trí tâm cho xoay chiều và đổi tỷ lệ hình học chủ yếu trong Chế Độ Biên Soạn. Tuy thế, nó còn có thể được đặt tương đối với Hình Học Đối Tượng.
Trình đơn cho Điểm Tựa:
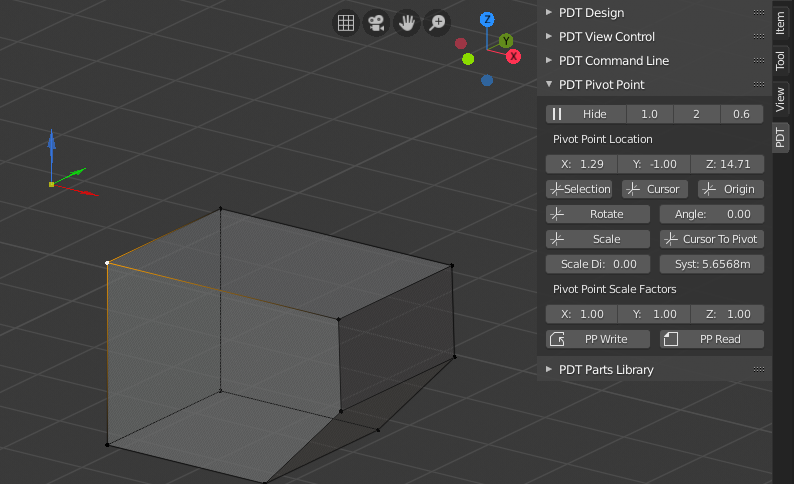
Ở đây điểm tựa đã được đặt tương đối với điểm đỉnh đã chọn.
Các Thao Tác (Operations):
Hầu hết các thao tác chỉ hoạt động trong Chế Độ "Biên Soạn", vì vậy chúng sẽ chuyển sang màu xám nếu bạn đang ở bất kỳ một chế độ nào khác.
Bắt đầu từ trên cùng, hàng đầu tiên là nút "Hiển Thị Điểm Tựa" với ba trường cung cấp dữ liệu đầu vào nằm bên.
Để hiển thị "Điểm Tựa", nhấp chuột vào nút "Hiển Thị", để xóa nó, nhấn nút "Ẩn Giấu", Hiển Thị sẽ chuyển thành Ẩn Giấu khi "Điểm Tựa" được hiển thị.
Bạn vẫn có thể sử dụng vị trí của "Điểm Tựa", cho dù bạn có thể nhìn thấy nó hay không, nữa.
The three inputs are; Size Factor ranging from 0.2 to 2 and will adjust the relative size
of the PP, the PP is drawn relative to the 3D View scale. The next is the Width and this
determines how bold the PP arms are ranging from 1 to 5. The last is the Alpha
and determines the translucency (Color Alpha) of the PP, values range from 0.2 to 1.
Hàng tiếp theo hiển thị "Vị Trí Điểm Tựa", các giá trị có thể được nhập thủ công vào đây, song đồng thời chúng ta có thể dùng chuột, bấm giữ và “kéo rê” các hộp, để thay đổi các giá trị của chúng, và "Điểm Tựa" sẽ di chuyển khi bạn làm như vậy.
Trên hàng tiếp theo là nút "Lựa Chọn", nhằm sử dụng để định vị "Điểm Tựa" dùng vị trí của một tập hợp hình học đã được chọn. Nút ở giữa là "Con Trỏ", nhằm định vị "Điểm Tựa" tại vị trí của "Con Trỏ 3D". Nút nằm bên phải là "Tọa Độ Gốc", là nhằm định vị PP tại tọa độ gốc của "Đối Tượng" đã chọn, bạn phải có một Đối Tượng và đối tượng đó đã được chọn.
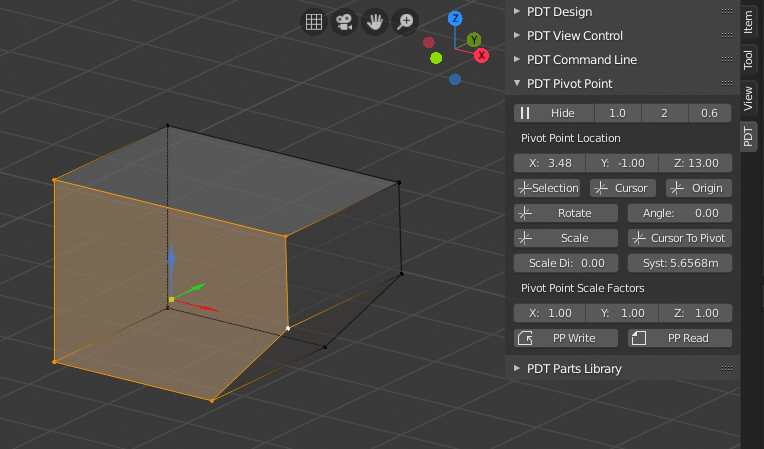
Here the PP has been located on the weighted center of the selected face.
Hàng tiếp theo có nút "Xoay Chiều" và trường "Góc Độ". Nút này là nhằm để xoay chiều hình học đã chọn quanh "Điểm Tựa". Để làm được thành công thì đầu tiên phải đặt góc nhìn vào một chiều, trong các hướng đặt sẵn, như X, Y, Z, -X, -Y, -Z v.v. Rồi chọn hình mình muốn xoay chiều. Tiếp đó đặt "Góc Độ" và nhấp chuột vào nút Xoay Chiều". Hình học sẽ được xoay quanh Bình Diện của Góc Nhìn (một pháp tuyến của trục đối với màn hình của bạn).
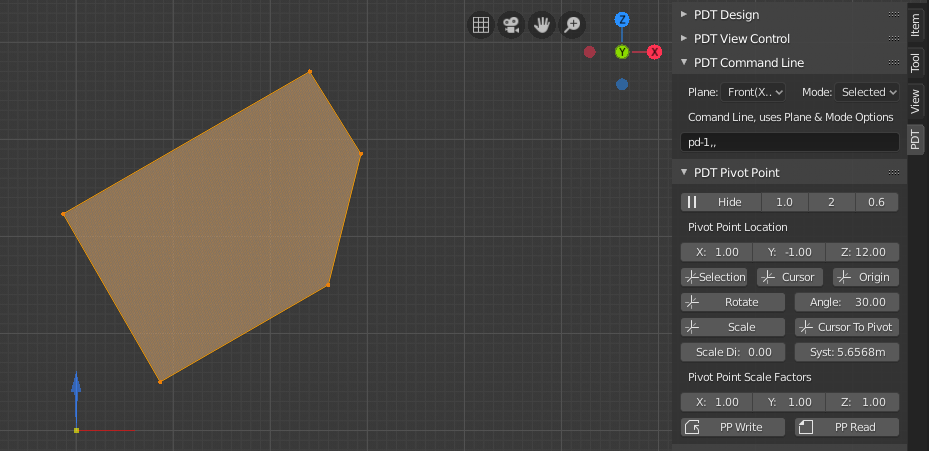
Ở đây, hình học được chọn đã được xoay 30º quanh PP.
Hàng tiếp theo có nút đổi "Tỷ Lệ" ở bên trái. Nút này được sử dụng để đổi tỷ lệ hình học đã chọn quanh "Điểm Tựa". Chức năng này sử dụng các hệ số đặt trong hàng cuối cùng, biểu hiện các giá trị X, Y và Z. Chúng ta đặt PP ở tọa độ mong muốn làm tâm của thao tác, chọn một góc nhìn nào để đặt bình diện làm việc, trước khi làm, rồi điền giá trị cho các trục mà chúng ta muốn đổi tỷ lệ của hình học được chọn. Phương pháp đổi tỷ lệ sẽ được thực hiện trên các "Trục" "Toàn Cầu". Trong Blender có nhiều phương pháp để đổi Tỷ Lệ quanh các trục khác nhau, vì vậy tôi quyết định không nhắc lại ở đây. Đây là chức năng tôi sử dụng nhiều nhất để đổi tỷ lệ.
Nút ở bên phải là "Con Trỏ về Điểm Tựa". Nó sẽ đưa "Con Trỏ 3D" tới vị trí của "Điểm Tựa", Việc làm này rất hữu ích nếu bạn muốn sử dụng các kỹ thuật khác của Blender để xoay chiều, đổi tỷ lệ, v.v. nhưng lại muốn sử dụng vị trí của PP.
Chúng ta không thể sử dụng "Điểm Tựa" để di chuyển hình học được. Hiện nay, trong Blender, chúng ta đã có đủ các phương pháp để thực hiện việc này rồi.
Thiết Lập Tỷ Lệ bằng Hai Giá Trị Đo Lường (Setting Scales by Two Measures):
Bên dưới, bạn sẽ thấy các ô nhập liệu "Khoảng Cách Tỷ Lệ (Scale Distance" & "Khoảng Cách Hệ Thống". Giá trị ở ô "Khoảng Cách Hệ Thống" chỉ là một bản sao của "Khoảng Cách" từ phần "Thiết kế PDT" mà thôi. Giá trị này có thể lấy được bằng nhiều phương pháp, một trong số các phương pháp đó là chọn hai điểm đỉnh và sau đó sử dụng công cụ "Đặt Góc Độ/Khoảng Cách 2D", được tìm thấy trong phần "Thiết kế PDT", hoặc bạn có thể chỉ cần tự mình nhập một giá trị vào là được.
Có những trường hợp bạn biết rằng một kích thước trong mô hình nào đó, giả sử khoảng cách giữa hai điểm đỉnh đo được là 14.3 đơn vị, và bạn biết giá trị này là sai. Bạn biết rằng một bộ phận, hoặc toàn bộ khung lưới cần được đổi tỷ lệ để kích thước của nó trở thành 16.2 chẳng hạn. Thay vì bạn phải tự tính toán hệ số tỷ lệ thì bạn chỉ cần điền 16.2 vào "Khoảng Cách Tỷ Lệ (Scale Distance", sau khi đặt "Khoảng Cách Hệ Thống" là 14.3, và hệ thống sẽ tự mình tính toán tỷ lệ cho bạn, trong trường hợp này, giá trị là 1.14085. Nếu bạn chỉ muốn đổi tỷ lệ trên một trục nào đó mà thôi thì hãy đặt hai trục còn lại là 1.
Sau đó, bạn sẽ chọn hình học cần thiết, đặt vị trí PP và sử dụng nút "Đổi Tỷ Lệ" của PP.
Đọc & Viết PP vào Đối Tượng (Read & Write PP to Object):
You can write the PP location to the Object using the PP Write button,
these are stored in the form a Custom Property, you will be required to confirm this,
clicking OK on the popup accepts this operation, moving your cursor off the confirm dialogue
cancels the operation. This facility allows you to store a PP location, easily readable,
against each object, this could be, for example, the rotational center of a hydraulic cylinder for example,
where you do not want this location to also be the object origin point.
Sau đó, bạn có thể đọc lại thông tin này để đặt vị trí của PP bằng nút "Đọc PP". Nếu Tính Chất Tùy Chỉnh không có ở đó, vì nó chưa được viết hoặc vì bạn đã xóa nó thì một thông báo lỗi sẽ hiển thị.
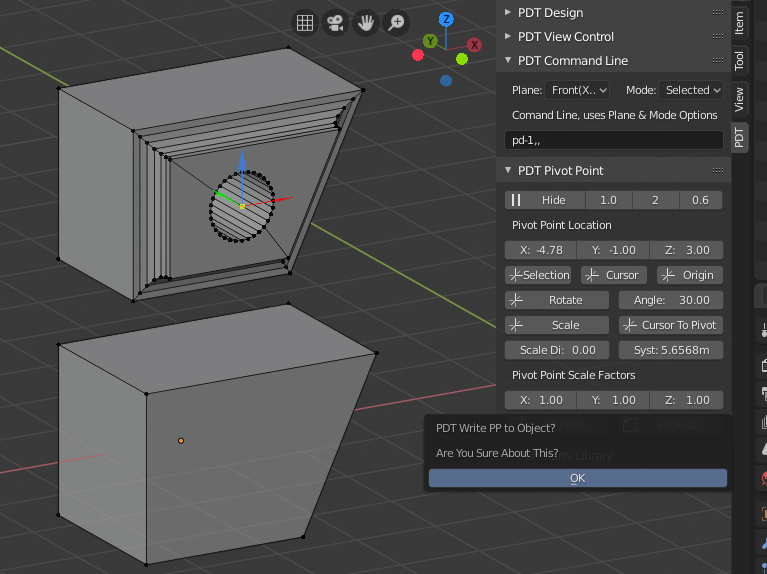
Xác nhận cho Thao Tác Viết là điều cần thiết.
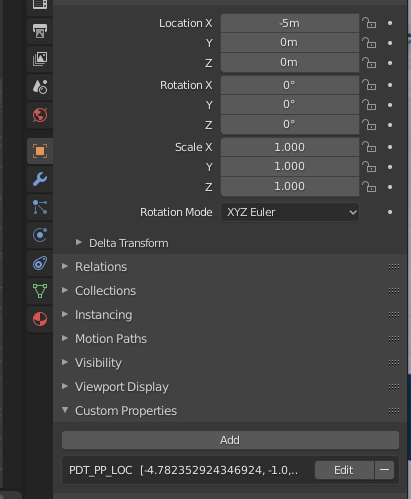
Đây là tính chất tùy chỉnh được lưu trữ dựa trên Đối Tượng.