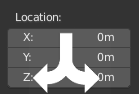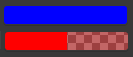字段¶
文本&搜索字段¶
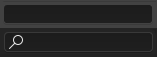
文本和搜索字段。
文本字段显示圆角矩形边框,并且可选的在边框内显示图标和/或文本。文本字段存储文本字符串,并提供通过 标准文本编辑快捷方式 编辑文本的方法。
对于带有图标和弹出窗口的文本字段,见 数据ID 。
数字字段¶
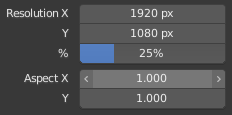
数字字段。
数字字段存储值和单位。
第一种数字字段显示当鼠标指针位于字段上时,字段两侧指向左(<)和右(>)的三角形。第二个数字字段类型的滑块在背景中具有彩色条以说明范围内的值,例如百分比值。
可以通过多种方式编辑值:
- 增量步骤
- 要更改单元值,请单击 LMB 小三角形(仅适用于第一个字段类型)。您也可以 Ctrl-Wheel 在鼠标悬停在字段上时编辑值。
- 拖拽
要使用鼠标更改值,请按住 LMB 并向左或向右拖动。
按住 Ctrl 拖动时控制离散步数(译者注:整数递增)或 Shift 用于精确输入(微量递增)。
- 键盘输入
按 LMB 或 Return 进入键盘输入状态。
当进入键盘输入状态,数字字段的工作方式与文本字段类似:
- 按 Return or LMB 在字段外部应用更改。
- 按 Esc 或 RMB 取消。
- 按 Tab 跳转到下一字段或 Ctrl-Tab 转到上一字段。
- 鼠标悬停在数字字段上时按此 Minus 键可取消该值。
输入值范围限制¶
大多数数值受“软限制”和“硬限制”值范围的限制。通过鼠标拖动更改值仅限于“软限制”值范围。通过键盘输入可以允许使用更宽的值范围,但不会超出“硬限制”。