Atomic Blender (PDB/XYZ)插件
原子Blender (PDB/XYZ) 插件导入原子结构(分子、晶体、团簇、粒子、表面等),这些结构在 PDB (.pdb) 和 XYZ 文档 (.xyz) (导入 PDB/XYZ)中进行了描述。该插件读取 PDB/XYZ 文档中所有原子的坐标,并将这些原子表示为Blender世界中的球。此外,如果 "化学键" 在 PDB 文档中 明确的 列出,则会显示仅在 PDB 文档中描述的 "化学键" 。 原理性BSDF着色器 用于描述元素的材料属性。
对于导入,可以选择许多选项,这些选项允许以不同的方式表示原子和棍子。借助于 Atomic Blender Utilities panel 中的几个工具,可以在导入后修改原子结构。
请注意,Blender三维世界中选定的原子结构的坐标也可以被 导出 到PDB/XYZ文件。
一般动机: Atomic Blender (PDB/XYZ)对于那些想用Blender可视化他们在PDB或XYZ文件中描述的原子结构的科学家来说是很有意思的。由于Blender,可以获得分子、晶体结构、表面、纳米粒子、团簇和复杂原子排列的花式图形。这样的图形符合具有高影响因子的顶级期刊的标准。见本页末尾的 实例 。
See also
关于PDB和XYZ的信息
对XYZ文件格式的描述。 Wikipedia 和 Open Babel 。
关于PDB和XYZ文件的一些说明也可以在 <https://development.root-1.de/Atomic_Blender_PDB_XYZ.php>`__ 和 这儿 找到。
许多分子可以从 RCSB网站 下载(进入 '下载` )。
以不同方式处理PDB的软件清单可以在 RCSB网站 上找到。还有 Vesta 、 ASE 和所有研究中使用的` 量子化学计算器 https://en.wikipedia.org/wiki/List_of_quantum_chemistry_and_solid-state_physics_software ,它们可以创建甚至计算原子结构,并将其存储在PDB/XYZ文件中。
See also
论坛
请使用 Blender艺术家论坛 进行评论和提问,或直接使用 Blender聊天 。
也有可能在 Stack Exchange 上提出问题。然而,请注意,有些开发人员,如Blendphys,没有足够的学分,然而,这需要有在Stack Exchange上给予答案的权限。
导入PDB/XYZ
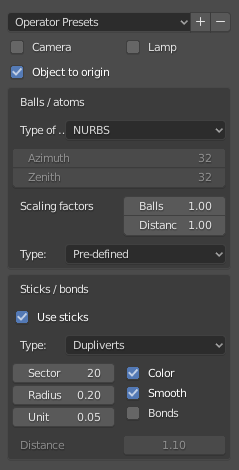
带有PDB导入选项的面板。
镜头 & 灯光
一个照相机和/或一个光源被放置在三维世界中。两者的放置方式都是为了在光源提供足够光线的情况下,相机可以很好地看到整个原子结构。
物体到原点(PDB)
原子结构被放置到三维世界的原点(0.0,0.0,0.0)。
物体到原点(XYZ)
无论是在 第一个 还是在 所有的帧 中,原子结构都被放到三维世界的原点(0.0, 0.0, 0.0)。
球/原子
- 类型
为原子选择 NURBS 、 Mesh 或 Metaballs 。对于 Mesh 选项,可以选择 Azimuth 和 Zenith 值。Metaballs可以带来一些花哨的效果:例如,如果足够大,它们的形状会融化在一起,呈现出某种表面效果。
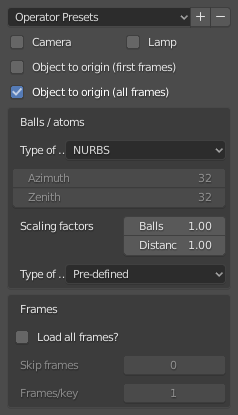
带有选项的XYZ导入面板。
- 缩放因子
原子半径以及原子之间的距离可以通过一个简单的因素进行缩放。
- 类型
可以选择原子半径的类型(原子、范德瓦尔斯或预定义)。
棍 / 纽带 (只在PDB)
- 使用棍
使用棍子或不使用。请注意,这些键必须列在PDB文件中。该插件不会 计算 原子之间可能存在的化学键,这些化学键会显示为棍子。
- 类型
一般来说,选项 Sector 和 Radius 分别决定棍子的精度和尺寸。选项 Smooth 表示对原子棒进行平滑运算。选项 颜色 意味着棒子被分为两部分,显示它所连接的两个原子的颜色。
- 实例化顶点
一个元素的棍子被放入一个实例顶点结构中,棍子显示为圆柱体。实例化顶点结构使得显示和加载许多棍子的速度相对较快(更多信息见 实例化顶点结构 一节)。选项 Unit 是一个单位(一个小圆柱体)的长度:几个这样的单位放在一起实际上形成了棍子(圆柱体)。单位长度越长,这种单位的数量就越少,因此显示的速度就越快。然而,如果单位长度太长,棍子最终会变得比键长(原子之间的距离)长。这就会导致棒子与原子相交的 重叠效应 。选项 Bonds 显示的除了单键外还有双键、三键等,而选项 Distance 则是用棍子直径测量的键间距离。
- 蒙皮
面板和细分修改器被用来构建棍子。这将提供一个漂亮的棍子网络,可以用来显示,例如,只显示结构中的化学键(事先删除原子!)。选项 SubDivV 和 SubDivR 是细分操作的参数。如果激活选项 Smooth ,则最初的方形棍子轮廓将变为更加圆形的轮廓。注意,如果选择了这个选项,就只有一个代表所有棍子的对象。
- 法线
使用的是普通圆柱体。对于每个结合体,使用一个单独的圆柱体。如果选项 一个对象 被激活,大约 无 棍子被连接成一个网格对象。这使得显示棍子的速度非常快。然而,单个的棍子不存在了。
框架(仅XYZ)
- 加载所有帧
只加载所有帧的第一帧。
- 跳过帧
跳过并仅加载每个n-th帧。这对于大数据来说非常有用,因为仅显示每个第4帧可能就足够了。
- 帧/关键帧
显示每个键的特定帧数。关键帧中的许多帧会导致更流畅的演示。
Important
请记住 :对于所有帧,帧中的原子数必须 相同 !
实例化的顶点结构
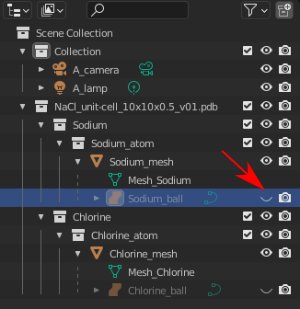
大纲中的NaCl结构。
必须了解原子结构的原子(和棒)是如何在Blender内组织起来的。这就是为什么我们在以下几点上关注这一点:
当通过PDB或XYZ导入器导入原子结构时,原子被放入一个所谓的 instancing顶点结构 ,有点像元素的 组 。例如,NaCl结构中的所有钠原子构成一个实例化顶点结构,氯原子也是如此(见图)。就钠原子而言,有一个 钠 集合,其中包括 钠_原子 集合。在后者中, 钠_网络 是由网格本身( 风格_钠 )和一个名为 钠_球 的球组成。网格只包含顶点(没有物体!),顶点位于PDB/XYZ文件中指定的x、y、z位置。Blender所做的仅仅是在所有的顶点上 复制 了 代表 球 钠_球 因为只使用了 一个球 ,所以通过代表Blender内部的千余个原子,使事情变得异常快速。请注意,这个代表球位于结构的中心,没有任何意义。这就是为什么代表球的可见性开关被关闭的原因(见红色箭头)!这也是为什么代表球被关闭的原因。
有一些后果: a )代表球出现在所有顶点上,具有相同的方向。b )改变代表球的材料性质改变了所有复制球的性质。c )球不是单个物体,而是结构的连接部件。实际上,这样的对象不存在。
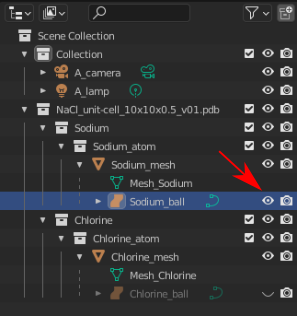
大纲中的NaCl结构。
修改
- 替换 个体 原子
为此,必须置换相应的顶点:进入 编辑模式 并选择原子。您现在可以替换原子(顶点)。
- 改变材料特性(所有原子)
为此,必须改变代表球的材质特性:在轮廓线中,打开代表球的可见性(此处, 钠_球 ,参见图中的红色箭头)。然后,您可以选择球并更改材质属性。之后,使代表球不可见,否则出现在结构中。
- 分离一个元素
关于这一点,请参见 分离原子 一节。
为了使原子结构的处理更加容易,可以使用实用工具面板,请参阅下一节。
Hint
将实例化顶点结构的所有原子转换为实际独立对象
执行以下操作:使用鼠标选择原子结构并使用 实例独立化 。用这个,你会产生真正的独立物体!在轮廓线中,删除剩余的实例顶点结构,如 "碳" 、 "氢" 等。
请注意,如果结构代表数百个和数千个原子,则Blender可能会变得相当缓慢:同时,所有这些新原子都被表示为单独的球对象, Blender必须以多种方式处理它们。如上所述,对于每个实例化的顶点结构,只有 一个代表性球物体 !
原子Blender实用工具面板。
Atomic Blender Utilities 面板让您在操纵导入结构的原子时更轻松。
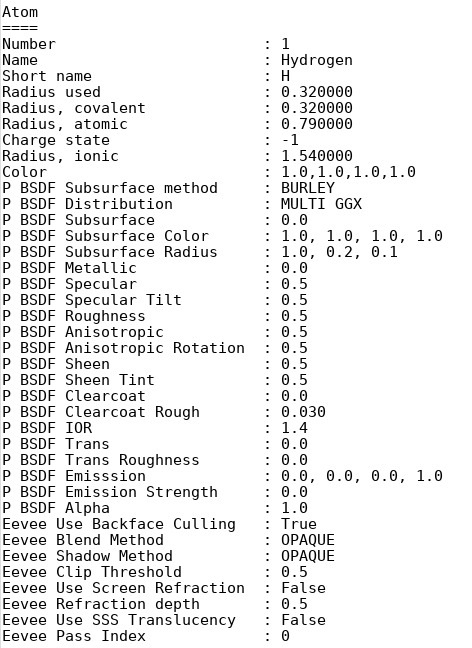
自定义数据文件中氢的条目。
自定义数据文件
可以加载单独的自定义数据文件,其中包含每个元素的以下信息:
所有类型的半径(原子、VdW、离子) ,以Å为单位
球颜色
原理化BSDF着色器的其他材料属性。
当需要为原子半径和着色器属性使用预定义值时,这种选项非常有用。可以从此处下载示例: 自定义数据文件 。
自定义数据文件是一个ASCII文件,用户可以对其进行复制和修改。原子的半径和材料属性可以按照以下方式进行修改:用标准文本编辑器打开ASCII文件,搜索原子名称并修改半径(所用半径)。对颜色的RGB值(Color)等进行同样操作。RGBA(1.0, 1.0, 1.0, 1.0)的值对应于白色,RGBA(0.0, 0.0, 0.0, 1.0)是黑色。请注意,颜色元组的最后一个值是颜色的alpha值。此外,其他几个属性,如 金属感 、粗糙度 和 透射率 也可以改变。这些是 原理化 BSDF 节点 中的属性。还有一些 Eevee 的属性,可以用来确定对象的透明度等。
请注意,在自定义数据文件的标题中,列出了字符串选项 P BSDF Subsurface Method 、 P BSDF Distribution 、 Eevee Blend Method 和 Eevee Shadow Method 的所有可能值。
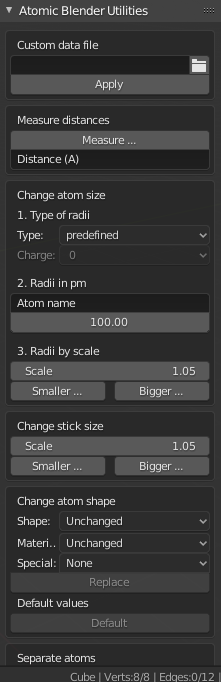
原子Blender实用工具 面板。
在Blender内部,需要先加载数据文件。执行 应用 后,颜色和材料属性将被改变。 注意,只有选定的原子会被改变! 。
测量距离
使用此工具,可以测量 对象模式 中以及 编辑模式 中两个对象的距离。该单位是Ångström。
改变原子大小
请注意,必须选择原子结构!
- 半径的类型
- 类型
使用此选择器可以选择半径的类型。其中一个使用 预定义 、 原子 或 范德华 半径。预定义半径的默认值是 原子 半径。
- 电荷
对于选项 离子半径 ,可以选择充电状态,并瞬时更改所选对象的半径。选择一种类型的原子(例如,仅所有氢原子) ,然后应用充电状态。仅当原子的充电状态可用时才适用更改。例如,请参阅 自定义数据文件 。
- pm半径
属于一个元素的所有原子的半径都可以被操纵。键入原子的名称(例如 氢气 ) ,并以皮米为单位选择半径。
- 半径的比例
这将使用一个缩放因子修改所有选定原子和原子结构的半径。分别使用 较大 或 较小 按钮输入缩放因子并增加或减小半径的大小。
更改棍大小
所选摇杆的直径将被更改。按钮 较大 和 较小 分别允许增大或减小直径。比例因子决定了直径变化的强度。通过使用 轮廓线 ,可以仅在选择的摇杆(例如,仅氢原子的摇杆)上应用这些运算符。请注意,仅当摇杆是单独的对象(例如单个圆柱体)或摇杆在实例化顶点结构中描述时,才适用更改。
变化原子形状
可以将原子的形状更改为球体、立方体、冰圈等。此外,原子的材料可以改变。首先,在3D视口或Outliner中选择您的原子。
- 形状
在第一个选择器中选择形状。
- 材质
在第二个选择器中选择一种材质。材质只是示例,可以在属性的材质选项卡中进行进一步的细化。
- 特殊
在这里,您可以选择具有特殊形状、材质等的对象。这些物体代表原子结构中的缺陷是非常好的。选择此特殊对象时,您不能再从上面单独选择形状和材质。在属性的对象和材质选项卡中,可以进行进一步的更改。
- 按钮替换
毕竟,按 替换 按钮。然后改变所有选定原子的形状 和/或 材料。此选项适用于对象和实例化顶点对象结构。
- 推特按钮 - 默认文本
如果要具有所选原子的默认值( NURBS球体和特定元素颜色和大小) ,请按 默认 按钮。
独立元素
要分离单个元素,请先在 编辑模式 中选择元素(顶点)。选择 编辑模式 后, 元素Blender程序 面板底部会显示 分离 按钮。如果 更改元素形状 中的选择器保持在 不变 上,则对象类型( NURBS ,网格,元)及其属性在分离时不会更改。
选择原子后,使用按钮 分离原子 来分离所选的原子:原子现在是单个新的对象,可以标准方式进行操作。它们出现在大纲中,并带有后缀 _sep 。
示例
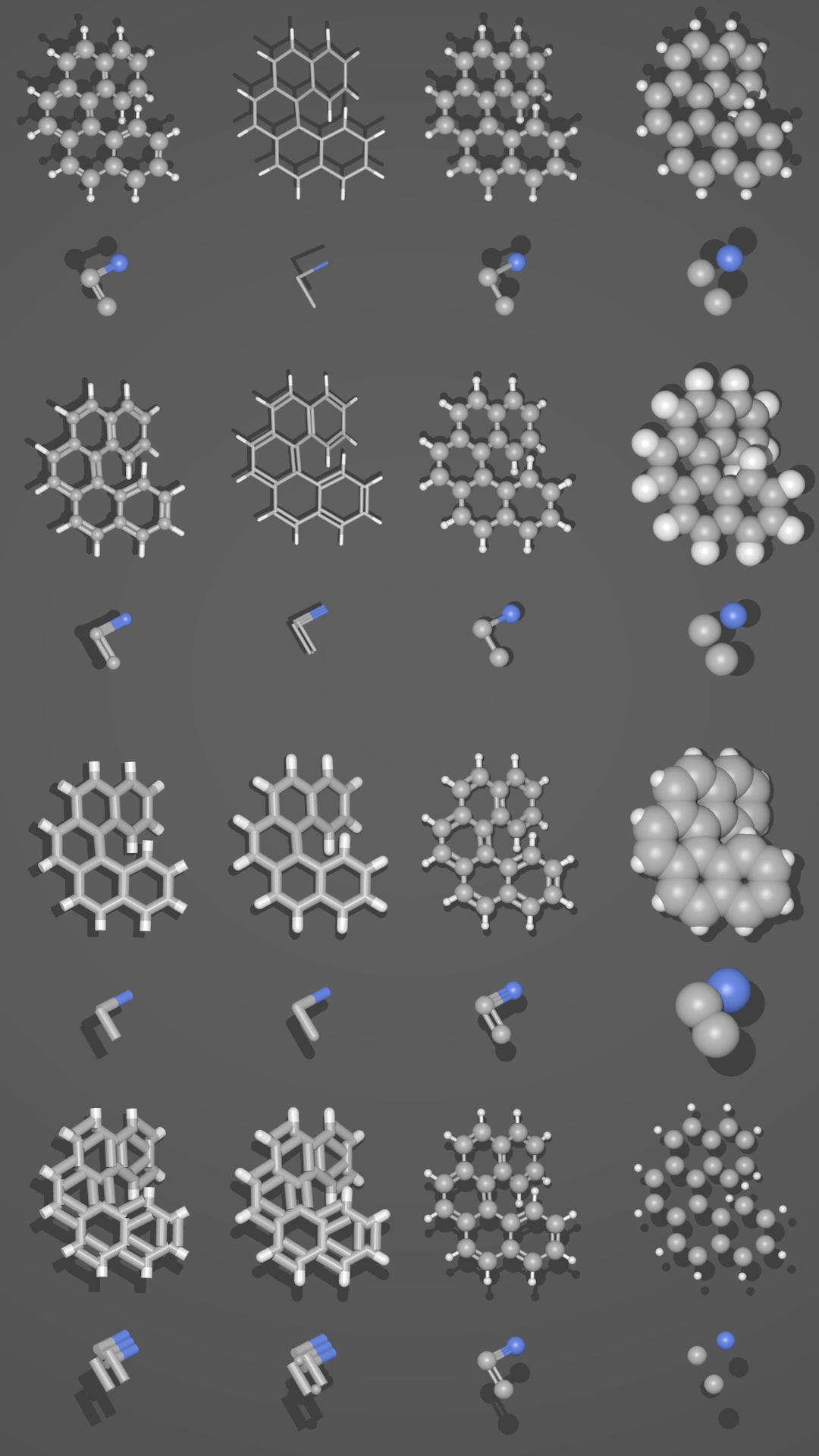
同一分子的不同呈现方式。 |
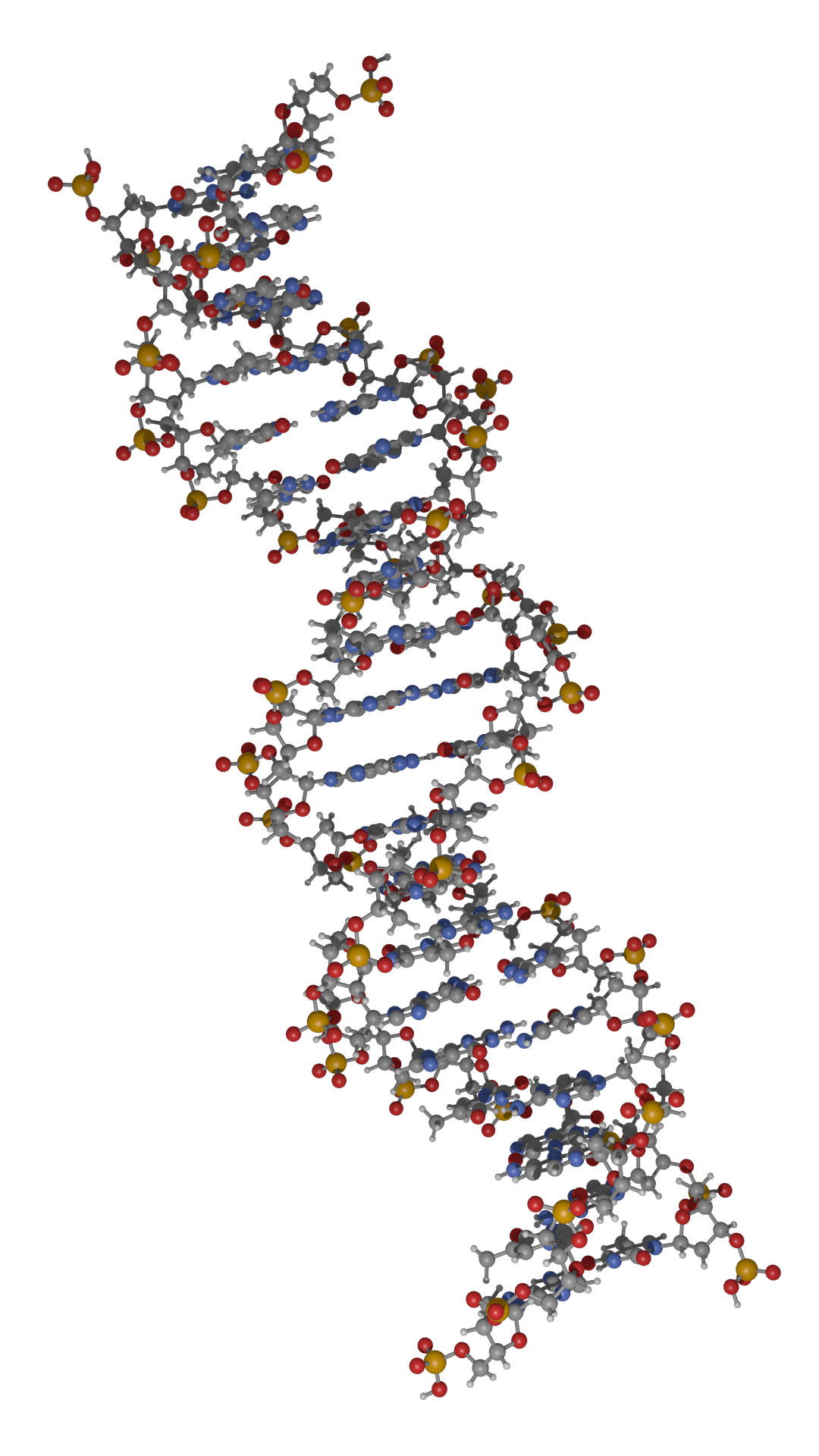
DNA分子的一部分。 |
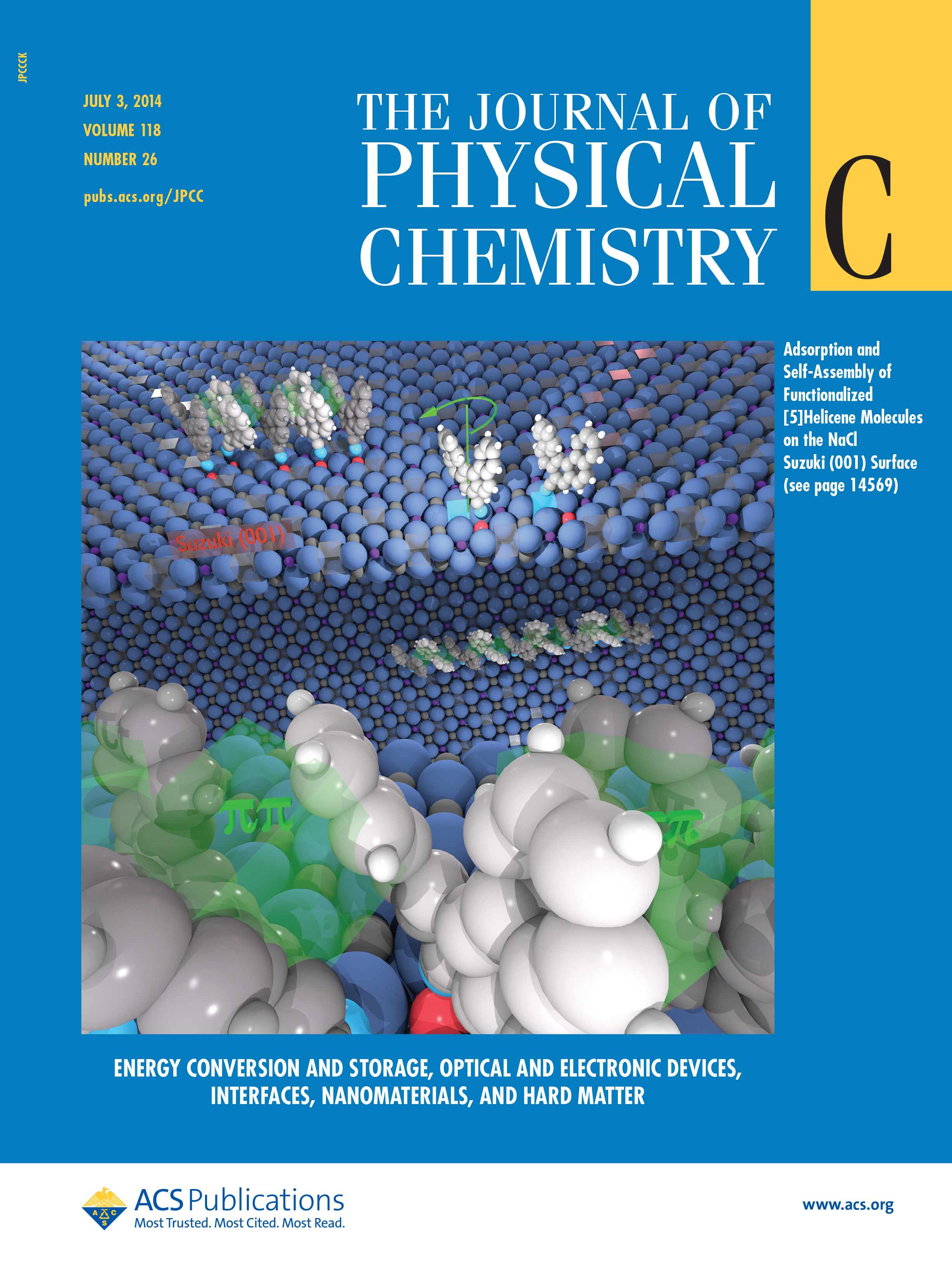
Functionalized [5]helicene molecules on the NaCl(001) surface (Clemens Barth et al. -- Link to publication). |
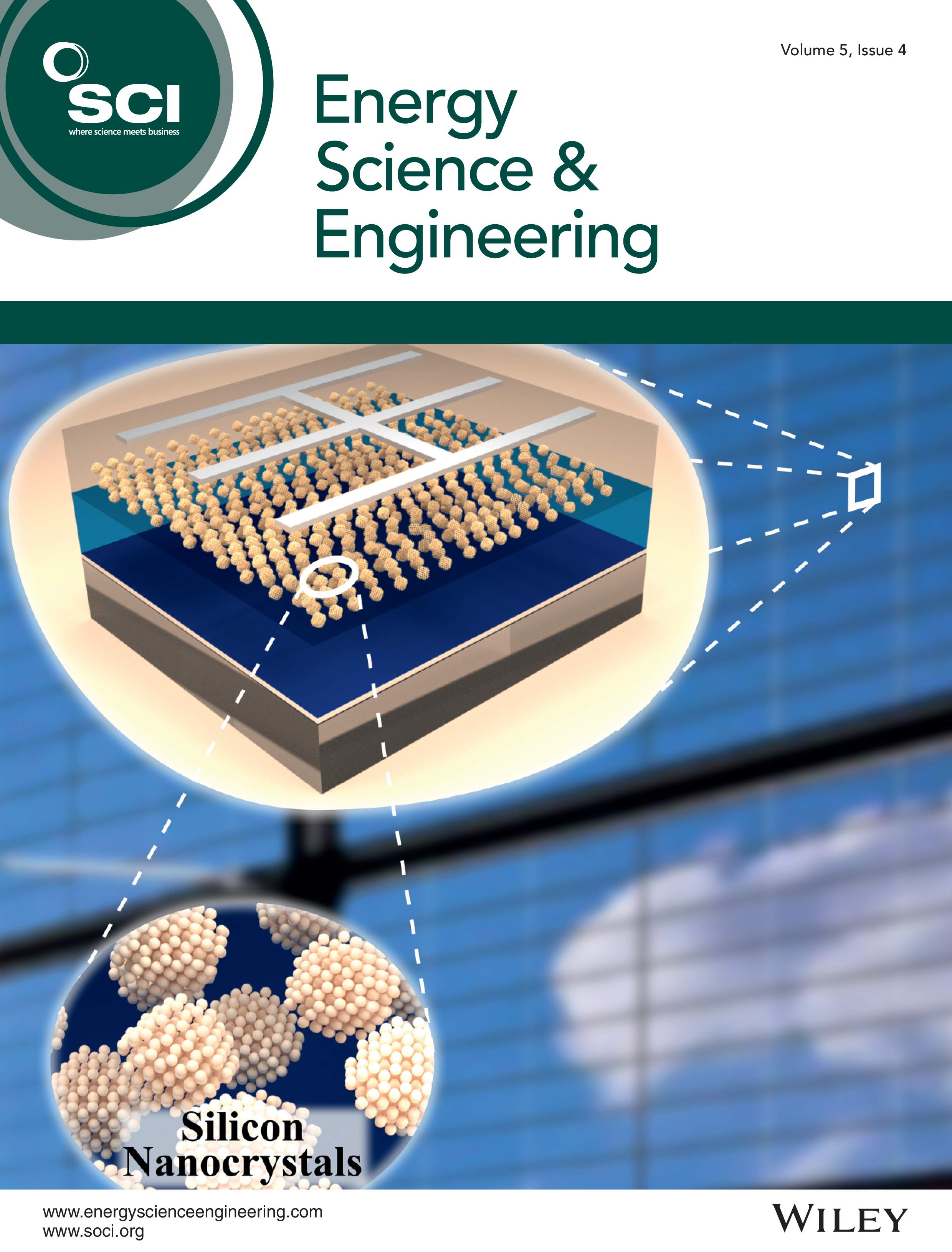
太阳能电池结构以强调通过脉冲喷雾系统沉积的硅纳米晶体的性质(Mickael Lozac'h 等人-- 指向出版物的链接 )。 |
这段视频 是由 Sébastien Coget (责任研究员: Frank Palmino) 在在法国贝桑松的 Femto-ST机构 制作的。这部电影表明,使用Blender ,专业电影可以用于研究。它是使用Cycles渲染的。