吸附
参考
- 模式
物体模式、编辑模式、姿态模式
- 标题栏
- 快捷键
Shift-Tab
捕捉可让您轻松地将对象和网格元素与其他元素对齐。它可以通过单击3D视口标题中的磁铁图标来切换,也可以通过按住 Ctrl 来暂时切换。

3D视图标题栏中的磁铁图标(启用时为蓝色)。
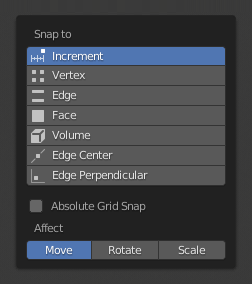
吸附 菜单 (也可以在 物体模式 和 编辑模式 3D标题栏 和 )。 这个菜单提供了一些选项来移动游标或选择项到一个定义的点(游标、选择项或栅格)。
吸附到
参考
- 模式
物体模式、编辑模式、姿态模式
- 标题栏
- 快捷键
Shift-Ctrl-Tab
确定所选内容将贴靠到的目标。
- 增量
与栅格点对齐。在正交视图中,捕捉增量会根据缩放级别而变化。
Note
默认情况下,此选项不会捕捉到在视口中显示的网格,而是具有从所选内容的原始位置开始的相同分辨率的虚拟网格。换句话说,它允许您以 "增量" 方式移动网格单元格大小的选择。
如果您想改为捕捉到视口网格,则可以启用 绝对网格捕捉 (见下文)。
- 顶点
捕捉到网格对象的最近顶点。
- 边
吸附游标至最近像素点。
- 面工程
通过在最近的面上投射当前点来对准面部。此捕捉模式会将几何形状捕捉到可见和遮挡。此捕捉模式可用于重拓扑。
- 面最近的
贴合到世界空间中最近的表面。此捕捉模式将仅将几何形状捕捉到可见(非遮挡)几何形状。
- 体积光渲染
捕捉到鼠标光标下方找到的第一个对象的体积内的区域。与其他选项不同,此选项控制已转换元素的深度(即当前视图空间中的 Z 坐标)。通过切换 捕捉剥离对象 (见下文),在确定体积中心时,目标对象将被视为一个整体。
- 边中点
吸附游标至最近像素点。
- 垂直交线
对齐到最近边缘上的特定点,以便从所选内容的原始位置(由白十字形指示)到新位置的线条垂直于该边缘。
Tip
可以使用 Shift-LMB 一次启用多种捕捉模式。
吸附到
参考
- 模式
物体模式、编辑模式、姿态模式
- 标题栏
- 快捷键
Shift-Ctrl-Tab
确定所选内容的哪一部分将与目标一致。(其余的选择将依次进行。)
- 活动
使用活动元素的原点(在对象模式下)或中心(在编辑模式下)对齐。
- 质心
选择的中心点。
- 中心
使用当前的变换中心进行抓取(另一种说法是 轴心点 )。这个选项在与 3D游标 结合使用时特别有用,可以完全手动选择抓取点。
- 最近
使用最接近目标的顶点对齐。
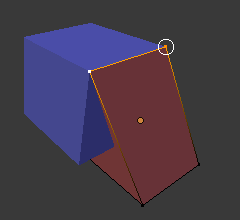
最近。 |

活动。 |
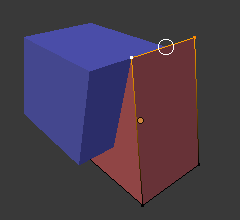
质心。 |
目标选择
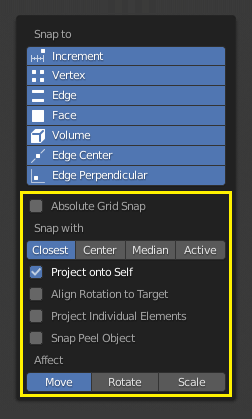
如上图中黄色突出显示的区域所示,除了快照目标之外,还有其他控件可用于更改快照行为。这些选项因模式(对象和编辑)以及对齐目标而异。可用的选项有:
- 包括活动项
仅在编辑模式下可用。允许将网格元素捕捉到同一网格的其他元素。
如果启用了 比例编辑 ,则忽略此复选框。
- 包括编辑的 编辑模式
在编辑模式下对齐非活动对象。
- 包括未编辑 编辑模式
贴合到未处于编辑模式的对象上。
- 排除不可选的
仅与可选对象对齐。
- 绝对栅格吸附
仅当启用了 "对齐到增量" 时才可用。与网格对齐,而不是相对于当前位置以增量对齐。
- 背面剔除
不捕捉几何体的背面。
- 将旋转与吸附目标对齐
旋转所选内容,使其 Z 轴与目标的法线对齐。
- 投射到独立元素
仅在 "贴合到面部" 启用时可用。此选项会使每个对象(在对象模式下)或顶点(在编辑模式下)独立于其他对象对准目标,这可能会导致选择的形状发生变化。
例如,这可用于弯曲平板,使其紧贴曲面。
See also
- 对齐相同的目标 面部最近
仅对准最初靠近的源。
- 面部最近的步骤: gilabel : 面部最近
断开转换为最接近的面部捕捉的步骤数。此选项仅在 "编辑" 模式下可用。
- 吸附剥落物体
仅当启用了 "对齐到卷" 时才可用。查找体积中心时,将对象视为一个整体。
影响
指定哪些转换受到捕捉的影响。默认情况下,捕捉仅在移动某些东西时发生,但您也可以启用它进行旋转和缩放。
多个吸附目标
当您在启用捕捉时转换选择时,只要有突出显示的捕捉目标标记,就可以按 A 。标记了多个此类目标后,选择将被捕获到其平均位置。
多次标记目标会赋予其更大的权重。
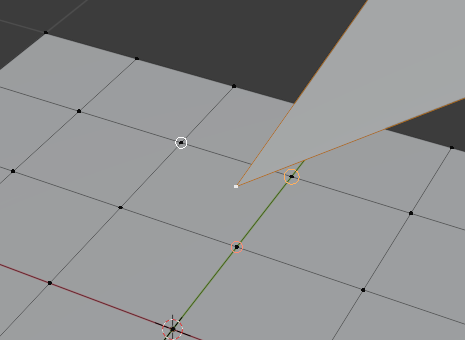
多个吸附目标。