键位映射
键位映射编辑器可让你通过以下方式调整键位映射:
- 预设:
Blender附带的预定义键位映射。
- 偏好设置:
键位映射可以定义自己的偏好设置以更改功能或添加其他按键绑定。
- 键位映射条目:
你可以添加/删除/编辑单个键位映射条目。
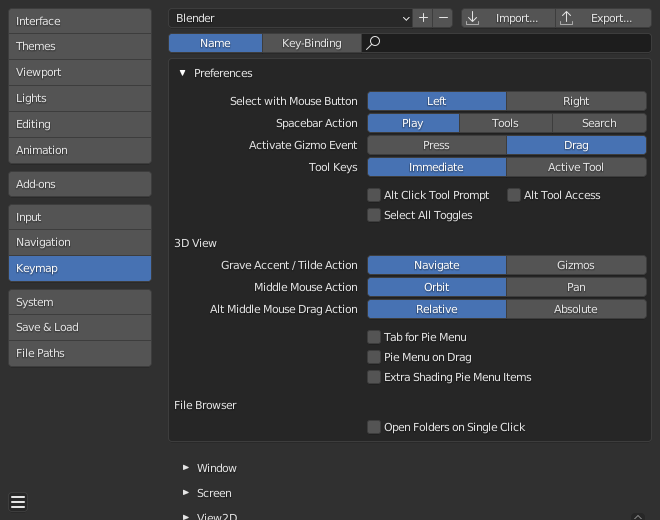
Blender偏好设置键位映射部分。
预设管理
- 键位映射预设
从预定义的键位映射列表中选择键位映射。
- 导入
导入按钮打开文件浏览器,选择要添加到键位映射预设列表中的
.py文件。- 导出
将当前的键位映射配置保存为其他人可以使用的预设。
- 全部键位映射
禁用后,仅导出用户修改过的键位映射和分类。另外,插件可能会为各个功能注册键位映射,不过,这些键位映射不会被导出,除非用户做过修改。导出的文件可以当做是 键位映射变化 ,而非全键位映射导出。
启用后,将写入整个密钥映射。
过滤
- 滤镜类型
- 名称
按运行的操作名称查找键位映射项。
- 按键绑定
用激活键查找键位映射项。
Hint
比如,你可以使用
Ctrl Shift C查找使用所有这些键的键位映射项。
- 查找
要搜索的文本(留空以禁用)。
偏好设置
键位映射可以定义自己的偏好设置,这些是您可以对键位映射进行的预定义调整,而无需手动调整那些可能导致更新的 Blender版本 出现问题的单个键位映射项。
有关默认键位映射中可用的选项,参见 默认键位映射偏好设置 。
编辑器
键位映射编辑器允许修改默认快捷键。可以更改每个Blender编辑器的键位映射。
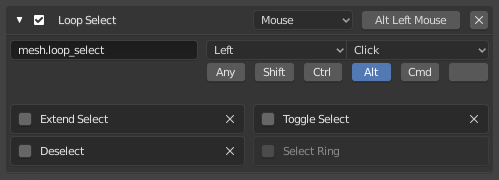
键位映射编辑器。
用法
选择要更改的键位映射,然后点击白色箭头以打开键位映射树。
选择哪个输入将控制该功能。
根据需要更改快捷键。只需点击快捷方式输入字段并输入新的快捷方式。
- 活动
取消勾选以禁用此键位映射项。
- 映射类型
- 键盘
单个快捷键或组合键。
- 鼠标
鼠标按钮、绘图板或触控板输入的操作。
- NDOF
从3D鼠标 (NDOF) 设备移动。
- 拖拽
Mouse click and drag (optionally map drag direction to different actions).
- 文本输入
输入文本即可使用此功能。
- 计时器
用于根据时间段控制操作。例如,默认情况下,动画步骤 使用 "计时器0",平滑视图 使用 "计时器1"。
- 操作ID名称
要调用的操作的标识符。
Hint
参见
bpy.ops查看操作列表(删除标识符的bpy.前缀)。- 事件
- 类型
激活此键位映射项的键或按钮(取决于映射类型)。
- 数值
操作(如按下、释放、点击、拖动等),(取决于映射类型)。
- 修饰键
要按住的其他键(例如 Ctrl, Shift, Alt)。
- 操作属性
对此操作激活的默认属性的更改
See also
有关键位映射编辑的更多信息见 键位映射自定义 。
恢复
如果要恢复键位映射的默认设置,只需点击此键位映射右上角的 恢复 按钮即可。
Tip
可以为鼠标和键盘添加新的 预设,而非删除默认键位映射来创建自定义键位。
已知局限
Blender 版本
修改自己的键位映射的一个问题是新的Blender 版本键可能会更改访问工具的方式,从而破坏自定义键位映射。
虽然键位映射可以手动更新,但是你所做的自定义键位越多,在新版本Blender 中发生冲突的可能性就越高。