Mix Color Node¶
The Mix Node mixes values, colors and vectors inputs using a factor to control the amount of interpolation. The Color mode has additional blending modes.
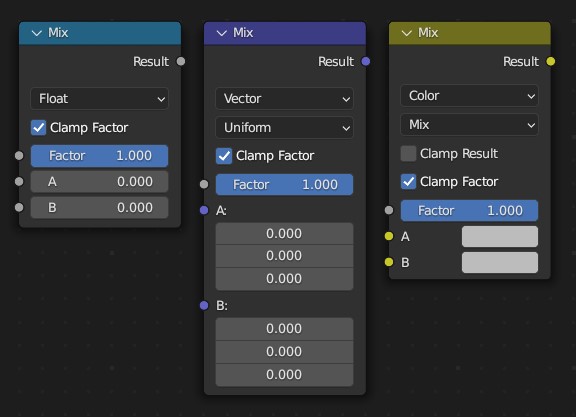
Inputs¶
- Factor
Controls the amount of mixing between the A and B inputs.
- A/B
The two inputs that are mixed together.
Properties¶
- Data Type
The data type that is used for mixing. The node supports float, vector, color, and rotation data types.
- Factor Mode (Vector only)
The factor mode can be set to Uniform and Non-Uniform. In uniform mode, a single float controls the factor. In non-uniform mode, a vector controls the factor for each XYZ channel separately.
- Mix (Color only)
The Blend modes can be selected in the select menu. See Color Blend Modes for details on each blending mode.
Add, Subtract, Multiply, Screen, Divide, Difference, Darken, Lighten, Overlay, Color Dodge, Color Burn, Hue, Saturation, Value, Color, Soft Light, Linear Light
- Clamp Factor
Limit the factor value between 0.0 and 1.0. If this option is unchecked then the node operates using Extrapolation.
- Clamp Result (Color only)
Limit the Result to the range between 0.0 and 1.0.
Outputs¶
- Result
Output the result of the mix using the data type selected.
Examples¶
See the Color > Mix page for additional examples: Mix Color Node