Introducción¶
El Editor de Imágenes es donde se pueden ver/editar los activos 2D como imágenes o texturas.
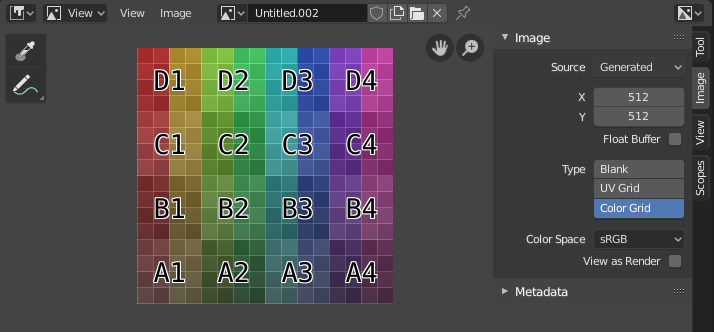
Editor de Imágenes con una textura de cuadrícula de prueba.¶
Barra de Herramientas¶
- Herramienta de Muestras
Usada para tomar como muestra el color de un píxel desde cualquier parte de Blender.
- Sample Size (Tamaño de Muestra)
Las dimensiones del cuadrado usado para muestrear los píxeles subyacentes. Si es mayor a 1, la muestra final es la media de todos los píxeles subyacentes.
- Annotate (Anotación)
Véase Anotaciones para más información.
Encabezado¶
- Modo
- View (Vista)
Muestra imágenes.
- Paint (Pintura)
- Mask (Máscara)
- View (Vista)
Herramientas para controlar cómo se muestra el contenido en el editor. Véase Navegación.
- Image (Imagen)
Herramientas para abrir y manipular imágenes. Véase Edición.
- Image (Imagen)
Un menú datablock usado para seleccionar imágenes. Cuando una imagen ha sido cargada o creada en el editor de imágenes, el panel Image aparece en la región de la Barra Lateral. Véase Ajustes de Imagen.
Render Result (Resultado de Render)
Viewer Node (Nodo Viewer)
- Image Pin (Aguja)
(Por hacer)
- Slot
Se pueden guardar renders sucesivos en el buffer de render seleccionando un nuevo slot (casilla) antes de renderizar. Si una imagen ha sido renderizada en un slot, puede visualizarse seleccionando ese slot. Los slots vacíos aparecen como rejillas en blanco en el editor de imágenes. Se utiliza J y Alt-J para pasar cíclicamente, hacia delante y atrás, por los renders guardados. Alternativamente se pueden usar las teclas numéricas 1, 2, 3, etc., para seleccionar el slot con el número correspondiente. Un slot puede renombrarse haciendo doble clic sobre su nombre en el panel Image en la Barra Lateral.
- View Layer (Capa de Vista)
Si estamos usando Capas de Vista, se puede usar este menú para seleccionar qué capa se muestra.
- Render Pass (Pasada de Render)
Si estamos usando Pasadas de Render, se puede usar este menú para seleccionar qué pasada se muestra.
- Visualización de Canales (Display Channels)
Para seleccionar qué canales de color se muestran.
- Color and Alpha (Color y Alfa)
Reemplaza los píxeles transparentes con la cuadrícula de fondo, para indicar el canal alfa.
- Color
Muestra la imagen a color, sin canal alfa.
- Alpha (Alfa)
Muestra el canal Alfa como una imagen en tonos de gris. Las áreas blancas son opacas, las negras tienen un alfa de 0.
- Z-Buffer
Muestra la profundidad desde la cámara, desde Clip Start a Clip End, tal como está especificado en los ajustes de Cámara.
- Red, Green, Blue (Rojo, Verde, Azul)
Canal de Color Único, visualizado como una imagen en tonos de gris.
Vista Principal¶
Al arrastrar el ratón con LMB / RMB, el color bajo el cursor se muestra en el pie, así como la posición del cursor y los valores del color en los espacios de color RGBA, HSV y Luminancia.