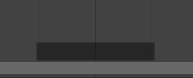Timeline (Línea de Tiempo)¶
El editor Timeline, identificado mediante un icono de reloj, se usa para manipular fotogramas clave y hacer scrub (fregado) con el cabezal de reproducción.

La Línea de Tiempo.¶
La Línea de Tiempo proporciona un vistazo amplio de la animación de una escena, mostrando el fotograma actual, los fotogramas clave del objeto activo, los fotogramas de inicio y fin de la secuencia de animación, así como los marcadores creados por el usuario.
El Timeline incluye Controles de Transporte para reproducir, pausar y saltar por la secuencia de animación.
También incluye herramientas para manipular Keyframes, Keying Sets, y Marcadores.
Vista Principal¶
La región principal del Timeline muestra los fotogramas de la animación a través del tiempo.

Aquí se pueden ver los Fotogramas Clave (formas de diamante), Cabezal de Reproducción (tirador azul), Barra de Scroll (a lo largo de la parte inferior).
Ajuste de la Vista¶
El Timeline puede desplazarse manteniendo MMB presionado mientras se arrastra el área hacia la izquierda o la derecha.
Se puede hacer zoom en la Línea de Tiempo usando Ctrl-MMB, la Wheel del ratón, o presionando NumpadMinus y NumpadPlus.
Se pueden usar también las barras de scroll, localizadas en la parte inferior o derecha del editor, para desplazar o hacer zoom en la vista.
Cabezal de Reproducción¶
El Cabezal de Reproducción es la línea vertical azul con el número del fotograma actual encima.
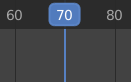
Cabezal de Reproducción.¶
El Cabezal de Reproducción se puede establecer o mover a una posición nueva presionando o manteniendo presionado LMB en el área de scrubbing en la parte superior del timeline.
El Cabezal de Reproducción se puede mover en incrementos de un fotograma presionando Left o Right, o se puede saltar al fotograma inicial o final presionando Shift-Left o Shift-Right.
Rango de Fotogramas¶
Por defecto, el Rango de Fotogramas está establecido para iniciar en el fotograma 1 y terminar en el fotograma 250. Se puede cambiar el rango de fotogramas arriba a la derecha en el encabezado del Timeline, o en las Propiedades de Salida.
Fotogramas Clave¶
Para los objetos seleccionados y el activo, los fotogramas clave se muestran como formas de diamante.
Se puede hacer clic para seleccionar uno a la vez, o seleccionar varios manteniendo Shift presionado, o arrastrando una caja alrededor de los fotogramas clave. Se puede luego mover un simple key arrastrándolo, o mover múltiples keys presionando G y escalarlos con S.
Se puede habilitar Only Selected Channels (Solo Canales Seleccionados). . Para Esqueletos, esto mostrará los fotogramas clave del objeto, y los fotogramas clave de los pose bones activos y seleccionados.
Marcadores¶
Véase Marcadores para más información.
Encabezado¶
Emergentes¶
Emergente Playback (Reproducción)¶
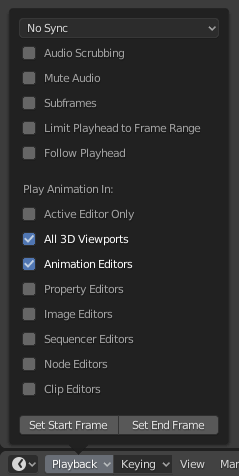
El emergente Playback contiene opciones que controlan la reproducción de la animación.
- Sincronización
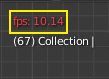
FPS en rojo en la Vista 3D.¶
Al reproducir una animación, la tasa de fotogramas (frame rate) se muestra arriba a la izquierda en la Vista 3D. Si la escena es muy detallada y la reproducción es más lenta que el Frame Rate, estas opciones se utilizan para sincronizar la reproducción.
- Play Every Frame (Reproducir Cada Fotograma)
Reproduce cada fotograma incluso si la reproducción es lenta.
- Frame Dropping (Descartar Fotogramas)
Descarta fotogramas si la reproducción se vuelve más lenta que la tasa de fotogramas de la escena.
- Sync to Audio (Sincronizar al Audio)
Descarta fotogramas si la reproducción se vuelve demasiado lenta para mantenerla sincronizada con el audio.
- Audio
- Scrubbing (Fregado)
Si la animación tiene sonido, esta opción reproduce trozos de la onda de sonido al mover el cabezal de reproducción con LMB o las flechas del teclado (como un cabezal de reproducción móvil).
- Mute (Enmudecer)
Silencia el sonido de cualquier fuente de audio.
- Reproducción
- Limit Playback to Frame Range (Limitar Reproducción al Rango de Fotogramas)
No permite seleccionar con el ratón fotogramas fuera del rango de reproducción.
- Follow Current Frame (Seguir Fotograma Actual)
Los editores de animación pueden configurarse para seguir siempre el indicador de tiempo a medida que la animación se reproduce. El seguimiento se hará al animar y cambiar de fotograma: Cuando el cursor alcanza el final de la pantalla, se mostrará el siguiente rango de fotogramas de la misma anchura.
- Play In (Reproducir En)
- Active Editor (Editor Activo)
Al reproducir, actualiza la Línea de Tiempo, si Animation Editors y All 3D Viewports están deshabilitados.
- 3D Viewport (Vista 3D)
Al reproducir, actualiza la Vista 3D y la Línea de Tiempo.
- Animation Editors (Editores de Animación)
Al reproducir, actualiza la Línea de Tiempo, Dope Sheet, Graph Editor y Secuenciador de Vídeo.
- Image Editor (Editor de Imágenes)
El editor de Imágenes en modo Mask.
- Properties Editor (Editor de Propiedades)
Cuando la animación se está reproduciendo, actualizará los valores de la propiedad en la IU.
- Movie Clip Editor (Editor de Clips)
Al reproducir, actualiza el Editor de Clips.
- Node Editors (Editores de Nodos)
Al reproducir, actualiza las propiedades de Nodo para los editores de nodos.
- Video Sequencer (Secuenciador de Vídeo)
Al reproducir, actualiza el Secuenciador de Vídeo.
- Mostrar
- Subframes (Subfotogramas)
Muestra y permite cambiar el subframe actual de la escena.
Emergente Keying¶
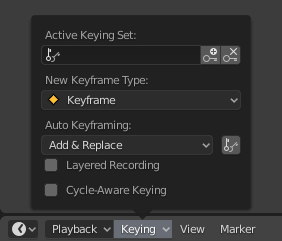
El emergente Keying contiene opciones que afectan a la inserción de fotogramas clave.
- Active Keying Set (Conjunto de Claves Activo)
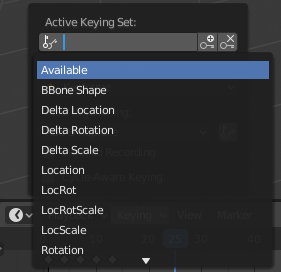
Keying Sets de la Línea de Tiempo.¶
Los Keying Sets son un conjunto de canales de keyframe en uno. Están hechos de tal modo que el usuario puede registrar múltiples propiedades al mismo tiempo. Con un keying set seleccionado, cuando se inserta un fotograma clave, Blender añadirá keyframes para las propiedades en el Keying Set activo. Existen algunos keying sets predefinidos, LocRotScale, y también keying sets personalizados. Los keying sets personalizados pueden definirse en los paneles .
- Insertar Keyframes (icono más)
Inserta fotogramas clave en el fotograma actual para las propiedades en el Keying Set activo.
- Eliminar Keyframes (icono menos)
Elimina fotogramas clave en el fotograma actual para las propiedades en el Keying Set activo.
- New Keyframe Type (Nuevo Tipo de Keyframe)
Keyframe Types al insertar.
Emergente Auto Keying¶
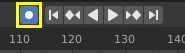
Auto Keyframe del Timeline.¶
El botón de grabación (⏺) habilita Auto Keyframe: Añadirá y/o reemplazará fotogramas clave existentes en el objeto activo en cuanto sea transformado en la Vista 3D. Por ejemplo, cuando está activado, simplemente colóquese el Cabezal de Reproducción en el fotograma deseado y luego muévase un objeto en la Vista 3D, o cámbiese el valor de una propiedad en la IU.
Al establecer un valor nuevo en las propiedades, Blender añadirá keyframes en el fotograma actual para las propiedades de transformación. Otros casos de uso son Navigación Fly/Walk para grabar la ruta de paseo/vuelo y Lock Camera to View para grabar la navegación en vista de cámara.
Nota
Nótese que Auto Keyframe solo funciona para propiedades de transformación (objetos y huesos), en la Vista 3D (es decir, no se puede usar, por ejemplo, para animar los colores de un material en las Propiedades…).
- Agregar y Reemplazar
Esto controla cómo funciona el modo auto keyframe. Solo puede usarse un modo a la vez.
- Add & Replace (Agregar y Reemplazar)
Añade o reemplaza keyframes.
- Replace (Reemplazar)
Solo reemplaza fotogramas clave existentes.
- Only Active Keying Set (Solo Keying Set Activo)
Cuando está habilitado, los fotogramas clave nuevos de propiedades se insertarán en el Keying Set activo.
- Layered Recording (Grabación por Capas)
Añade una nueva tira y Pista NLA para cada bucle/pasada hecha sobre la animación para permitir ajustes no destructivos.
- Cycle-Aware Keying (Keying Atento a Ciclos)
Al insertar keyframes en curvas trivialmente cíclicas, se aplica un manejo especial para conservar la integridad del ciclo (más útil al retocar un ciclo existente):
Si la inserción de un key se intenta fuera del rango de tiempo principal del ciclo, se remapea de vuelta dentro del rango.
Al sobreescribir una de las claves extremas, la otra se actualiza adecuadamente.
Controles del Encabezado¶
Los controles del encabezado del Timeline.

Controles del encabezado del Timeline.¶
1. Emergentes para Reproducción y Keying, 2. Controles de Transporte, 3. Controles de fotograma
Controles de Transporte¶
Estos botones se usan para colocar, reproducir, rebobinar el Cabezal de Reproducción.
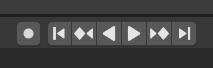
Controles de Transporte.¶
- Jump to Start (Saltar al Principio, ❙⏴) Shift-Left
Esto coloca el cursor al principio del rango de fotogramas.
- Jump to Previous Keyframe (Saltar al Keyframe Anterior, ◆⏴) Down
Esto coloca el cursor en el fotograma anterior.
- Rewind (Rebobinar, ◀) Shift-Ctrl-Spacebar
Esto reproduce la secuencia de animación en reversa. Al reproducir, los botones de reproducción cambian a botón de pausa.
- Play (Reproducir, ▶) Spacebar
Esto reproduce la secuencia de animación. Al reproducir, los botones de reproducción cambian a botón de pausa.
- Jump to Next Keyframe (Saltar a Siguiente Keyframe ⏵◆) Up
Esto coloca el cursor en el siguiente fotograma.
- Jump to End (Saltar al Final, ⏵❙) Shift-Right
Esto coloca el cursor al final del rango de fotogramas.
- Pause (Pausa, ⏸) Spacebar
Esto detiene la animación.
Controles de Fotogramas¶
- Fotograma Actual (Current Frame) Alt-Wheel
El fotograma actual del rango de animación/reproducción. También la posición del Cabezal de Reproducción.
- Rango de Previsualización (Preview Range, icono reloj)
Es un rango de fotogramas temporal usado para previsualizar una parte más pequeña del rango completo. El rango de previsualización solo afecta a la vista, no a la salida renderizada. Véase Preview Range.
- Fotograma Inicial (Start Frame)
El fotograma inicial del rango de animación/reproducción.
- Fotograma Final (End Frame)
El fotograma final del rango de animación/reproducción.