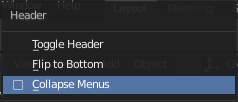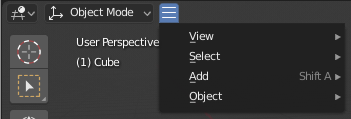Menús¶
Blender usa una variedad de menús diferentes para acceder a las opciones y herramientas. Puede interactuarse con los menús de las siguientes formas:
- Selección con ratón
LMB en el elemento deseado.
- Selección numérica
Se pueden usar las teclas numéricas o del teclado numérico para introducir un elemento de la lista a seleccionar. Por ejemplo, Numpad1 seleccionará el primer elemento, y así sucesivamente.
Si el contenido del menú es demasiado extenso para caber en pantalla, aparecerá un pequeño triángulo indicador de desplazamiento de menú en la parte inferior o superior del menú. El desplazamiento se realiza moviendo el ratón debajo o encima del indicador de desplazamiento.
Atajos
Se puede usar la Wheel mientras se flota por encima con el ratón.
Las teclas de flechas se pueden usar para navegar.
Cada elemento de menú tiene un carácter subrayado que puede ser presionado para activarlo.
Las teclas numéricas o el teclado numérico pueden usarse para acceder a los elementos de un menú (donde 1 es el primer elemento del menú, 2 el segundo, etc. Para menús más largos, Alt-1 es el 11º, etc., hasta Alt-0 el 20º).
Se debe presionar Return para activar el elemento de menú seleccionado.
Se debe presionar Esc para cancelar el menú, o mover el cursor del ratón lejos del elemento emergente, o haciendo clic con LMB en cualquier punto fuera de él.
Menús del Encabezado¶
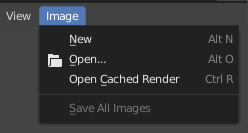
Menú Image en el Encabezado del editor Image.¶
La mayor parte de encabezados exhiben un conjunto de menús, localizados al principio del encabezado. Los menús de encabezado se usan para configurar el editor y acceder a las herramientas. Todas las entradas de menú muestran el atajo de teclado relevante, si lo hay.
Contraer Menús¶
En ocasiones es útil ganar algo de espacio horizontal extra en el encabezado contrayendo los menús. Esto puede conseguirse desde el menú contextual del encabezado, haciendo RMB en el encabezado y seleccionando Collapse Menus (Contraer Menús).
Menús de Selección¶
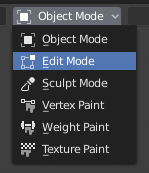
El menú de Selección de Modo del Visor 3D.¶
The Select menu (short selector) lets you choose between a set of options. Select menu appears as an icon and/or text with down arrow on the right side of the button. The menu options are shown with LMB click on the button. The selected option is then shown as active on the menu button. You can also use Ctrl-Wheel to cycle through options without opening the menu.
Menús Emergentes (Popover)¶
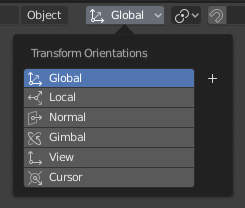
El menú emergente Transform Orientations.¶
Los menús emergentes son superposiciones. Como los Menús de Selección, los menús emergentes también incluyen una flecha hacia abajo en el lado derecho del botón de menú. Sin embargo, los menús emergentes permiten que se muestre más contenido, tal como título, lista de opciones, botones, deslizadores, etc. Los menús emergentes agrupan los controles en un menú, que se oculta automáticamente cuando el puntero del ratón abandona los límites del menú (incluyendo el margen).
Menú Contextual¶
Los menús contextuales son emergentes que se abren con la tecla Menú en editores y con RMB para propiedades. El contenido de los menús contextuales depende de la localización del puntero del ratón.
Cuando se invoca en un editor, el menú contiene una lista de operadores sensibles al modo del editor. O cuando se invoca sobre botones y propiedades, las opciones comunes incluyen:
- Single (Único)
Establece u obtiene un solo valor.
- All (Todos)
Incluye todas las combinaciones.
- Reset All/Single to Default Value(s) (Restablece al Valor por Defecto)
Reemplaza el valor actual por el valor por defecto (atajo de teclado Backspace).
- Unset
TODO.
- Copy Data Path (Copia Ruta de Datos)
Copia la ruta de Datos de la propiedad Python, relativa al datablock. Útil para scripting en Python.
- Copy As New Driver (Copia como Controlador Nuevo)
Crea un nuevo controlador (driver) utilizando esta propiedad como entrada, y lo copia al portapapeles. Se debe usar Paste Driver (Pegar Controlador) en una propiedad diferente, o Paste Driver Variables (Pegar Variables de Controlador) para ampliar un controlador extistente con una nueva variable de entrada.
- Copy To Selected (Copiar a Seleccionados)
Copia el valor de la propiedad a la propiedad correspondiente de los objetos seleccionados. Un caso de uso es si el contexto Properties está fijado.
- Assign Shortcut (Asignar Atajo)
Permite definir un atajo de teclado o ratón para una operación. Para definir el atajo primero debe moverse el cursor del ratón sobre el botón que emerge, y cuando aparece «Press a key», debe presionarse y/o hacerse clic usando el atajo deseado. Presionando Esc se cancela.
- Change Shortcut (Cambiar Atajo)
Permite redefinir el atajo.
- Remove Shortcut (Eliminar Atajo)
Desvincula el atajo existente.
- Online Manual (Manual en Línea)
Abre una página en línea del Manual de Blender en un navegador web.
- Online Python Reference (Referencia de Python en Línea)
Context-sensitive access to the Python API Reference.
- Edit Source (Editar Fuente)
Para desarrollo de IU – Crea un datablock con el código fuente asociado al control, en caso de que el control esté basado en un script Python. En el Editor de Texto apunta a la línea de código donde está definido el elemento.
- Edit Translation (Editar Traducción)
Para desarrollo de IU – Apunta a la línea de código de la traducción.
Ver también
Menú de Especiales¶
El menú emergente de Especiales contiene una lista de operadores sensible al contexto. Se abre mediante un botón con una flecha hacia abajo sobre un fondo oscuro  .
.
Menús Circulares (Pie Menus)¶
A pie menu is a menu whose items are spread radially around the mouse by a key press.
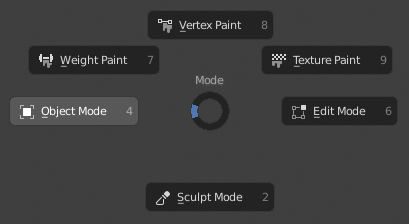
El menú Circular de Modo del 3D Viewport.¶
Truco
El modo más rápido de operar un menú Circular es presionando la(s) tecla(s) que invoca(n) el menú, y luego mover el ratón ligeramente hacia una selección, y soltar la(s) tecla(s) para activar la selección.
Soltar la tecla sin mover el ratón mantendrá el menú abierto; luego se puede mover el puntero del ratón hacia la dirección de un elemento del menú circular y seleccionar mediante un clic. Soltar la tecla después de mover el ratón hacia un elemento del menú circular cerrará el menú y se activará el elemento seleccionado del menú.
Un artilugio en forma de disco abierto en el centro del menú circular muestra la dirección actual del menú circular. El elemento seleccionado también queda resaltado. Un menú circular solo tendrá una dirección válida para cada selección de elemento, si el ratón está tocando o situado más allá del disco del centro del menú.
Los elementos de un menú circular soportan teclas rápidas, que son letras subrayadas en cada elemento del menú. También pueden utilizarse teclas numéricas para seleccionar los elementos.
Si hay submenús circulares disponibles, se indican con un icono con un signo más.
Ver también
Véase Ajustes de menú circular.