Superficie¶
La edición de superficies tiene incluso menos herramientas y opciones que sus homólogas las curvas, pero tiene muchos puntos en común… Por lo tanto, esta página cubre (o intenta cubrir) todos los temas, desde los conceptos básicos de la edición de superficies hasta temas más avanzados, como la retopología.
Transformación¶
Referencia
- Modo
Modo Edición
- Menú
Una superficie se puede editar transformando las ubicaciones de los puntos de control.
- Mover, Rotar, Escalar
Al igual que otros elementos en Blender, los puntos de control se pueden mover, rotar o escalar como se describe en Transformaciones Básicas.
- Esferizar, Inclinar, Flexionar, Empujar/Tirar, Deformar, Aleatorizar
Estas herramientas de transformación se describen en las secciones de Transformaciones.
- Mover/Escalar/Espacio de Texturizado
Al igual que otros objetos, las superficies tienen espacios de texturas que se pueden editar.
Simetrizar (Mirror)¶
Referencia
- Modo
Modo Edición
- Menú
- Atajo
Ctrl-M
La herramienta Simetrizar también está disponible, comportándose exactamente como con vértices de malla.
Adherir¶
Referencia
- Modo
Modo Edición
- Menú
- Atajo
Mayús-S
La Adherencia de Malla también funciona con puntos de control, excepto dentro de sí mismo (otros componentes de la spline activa). El ajuste funciona con superficies 2D, pero los puntos estarán restringidos a los ejes XY locales.
Girar¶
Referencia
- Modo
Modo Edición
- Menú
Esta herramienta es un poco similar a su equivalente en mallas pero con menos control y opciones (de hecho, ¡no hay ninguno!).
It only works on selected «surfaces» made of one U row (and not with one V row), so-called «surface curves», by «extruding» this «cross section» in a square pattern, automatically adjusting the weights of control points to get a perfect circular extrusion (this also implies closing the surface along the V axis), following exactly the same principle as for the NURBS Tube or NURBS Donut primitives.
Duplicar¶
Referencia
- Modo
Modo Edición
- Menú
- Atajo
Mayús-D
Similar a las mallas y curvas, esta herramienta duplica la selección. La copia se selecciona y se coloca en modo de movimiento, para que pueda moverla a otro lugar.
However, with surfaces there are some selections that cannot be duplicated, in which case they will just be placed in move mode… In fact, only selections forming a single valid sub-grid are copiable; let us see this in practice:
Puede copiar un solo punto de control. A partir de él, podrá «extruir» una «curva de superficie» a lo largo del eje U y luego extruir esta fila U única a lo largo del eje V para crear una superficie nueva real.
Puede copiar una sola parte continua de una fila (o una fila completa, por supuesto). ¡Esto le dará una nueva fila U, incluso si seleccionó (parte de) una fila V!
Puede copiar una única subcuadrícula completa.
Nota
Intentar duplicar varias «sub-cuadrículas» válidas (incluso si son puntos únicos) a la vez no funcionará; tendrá que hacerlo uno tras otro…
Dividir¶
Referencia
- Modo
Modo Edición
- Menú
- Atajo
Y
El operador Dividir divide un segmento seleccionado de una superficie del resto de la superficie. Este segmento se puede mover o modificar sin afectar a la otra superficie. Si se selecciona un solo punto de control, el operador Dividir creará un nuevo punto de control suelto singular; dejando el punto de control previamente seleccionado unido al resto de la superficie.
Separar¶
Referencia
- Modo
Modo Edición
- Menú
- Atajo
P
Los objetos de superficie que están hechos de múltiples partes distintas se pueden separar en sus propios objetos seleccionando los segmentos deseados y usando Separar. Tenga en cuenta que si sólo hay una superficie en un objeto de superficie, Separar creará un nuevo objeto de superficie sin puntos de control.
Cíclica¶
Referencia
- Modo
Modo Edición
- Menú
- Atajo
Alt-C
Como en las curvas, las superficies pueden ser cerradas (cíclicas) o abiertas. Sin embargo, como las superficies son 2D, puede controlar esta propiedad de forma independiente a lo largo de los ejes U y V.
Para alternar la propiedad cíclica de una superficie a lo largo de un eje, use Cíclica y elija Cíclica U o Cíclica V en el menú emergente. Los bordes exteriores de la superficie correspondiente se unirán para formar una superficie «cerrada».
Nota
Interno y Externo
Las superficies tienen una cara «interior» y «exterior», siendo la primera negra mientras que la segunda está sombreada correctamente. Cuando cierra una superficie en una o dos direcciones, ¡es posible que obtenga un objeto completamente negro! En este caso, simplemente Cambie la Dirección de la superficie.
Mostrar/Ocultar¶
Referencia
- Modo
Modo Edición
- Menú
- Atajo
Alt-H, H, Mayús-H
Cuando está en Modo Edición, puede ocultar y revelar elementos de la pantalla. Sólo puede mostrar u ocultar puntos de control, ya que los segmentos siempre se muestran, a menos que todos los puntos de control de la superficie conectada estén ocultos, en cuyo caso la superficie está completamente oculta.
Ver también
Vea Mostrar/Ocultar en Modo Objeto.
Borrar¶
Referencia
- Modo
Modo Edición
- Menú
- Atajo
X, Suprimir
La selección deberá atenerse a las siguientes reglas:
Se deben seleccionar filas enteras y sólo filas enteras.
Sólo se deben seleccionar las filas a lo largo del mismo eje (es decir, no puede eliminar las filas U y V al mismo tiempo).
Recuerde también que el orden NURBS no puede ser mayor que su número de puntos de control en un eje determinado, por lo que puede disminuir cuando elimina algunos puntos de control… Por supuesto, cuando sólo queda una fila, la superficie se convierte en una «curva de superficie»; cuando queda un solo punto, no hay más superficie visible; y cuando se eliminan todos los puntos, se elimina la propia superficie.
- Vértices
Esto eliminará las filas seleccionadas, sin romper la superficie (es decir, las filas adyacentes se vincularán directamente, se unirán, una vez que se eliminen las intermedias). Recuerde que el orden de NURBS no puede ser superior a su número de puntos de control, por lo que puede disminuir al eliminar algún punto de control. Por supuesto, cuando sólo queda un punto, no hay más curva visible, y cuando se eliminan todos los puntos, se elimina la propia curva.
- Segmento
Elimina el segmento que conecta los puntos de control seleccionados y los desconecta.
- Disolver Vértices Ctrl-X
Esta función solo funciona para Curvas.
Ejemplo¶
En la imagen de abajo (izquierda), se seleccionó una fila de puntos de control seleccionando inicialmente un punto de control y usando Seleccionar Fila de Puntos de Control para seleccionar los puntos de control restantes. Luego, usando Borrar Vértices, la fila seleccionada de puntos de control se borra, dando como resultado la imagen de abajo (derecha).
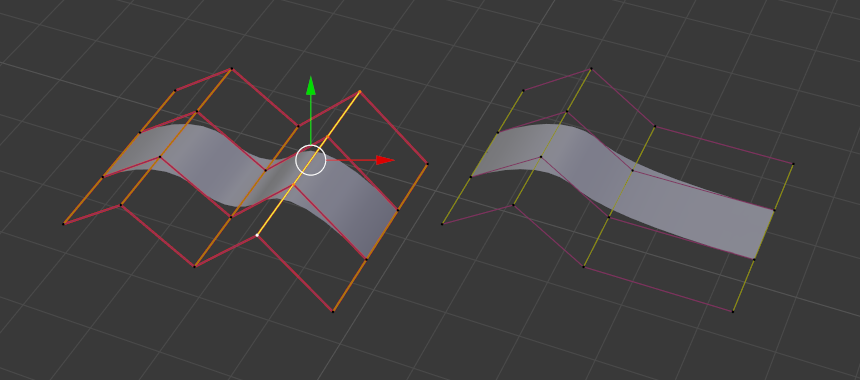
Antes y después.¶