Cámaras¶
A camera is an object that provides a means of rendering images from Blender. It defines which portion of a scene is visible in the rendered image.
Cameras are invisible in renders, so they do not have any material or texture settings. However, they do have Object and Editing setting panels available which are displayed when a camera is the active object.
Ver también
3D Viewport Camera Navigation for documentation about managing cameras in the viewport.
Propiedades¶
Referencia
- Modo
Modo Objeto
- Editor
Lente¶
Tipo
The camera lens options control the way 3D objects are represented in a 2D image.
- Perspectiva
This matches how you view things in the real world. Objects in the distance will appear smaller than objects in the foreground, and parallel lines (such as the rails on a railroad) will appear to converge as they get farther away.
- Focal Length/Field of View
The Focal Length controls the amount of zoom, i.e. the amount of the scene which is visible all at once. Longer focal lengths result in a smaller FOV (more zoom), while short focal lengths allow you to see more of the scene at once (larger FOV, less zoom).
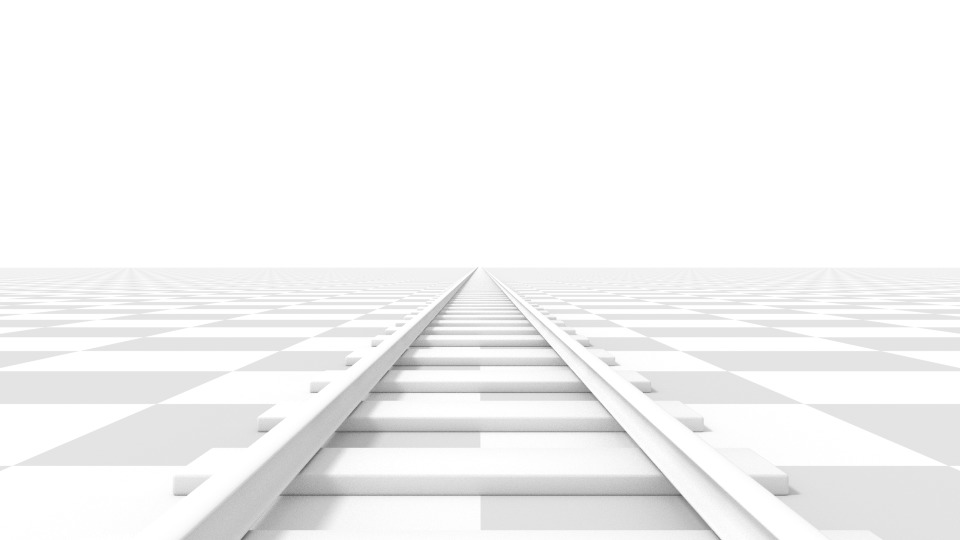
Perspective camera with 35 mm focal length.¶
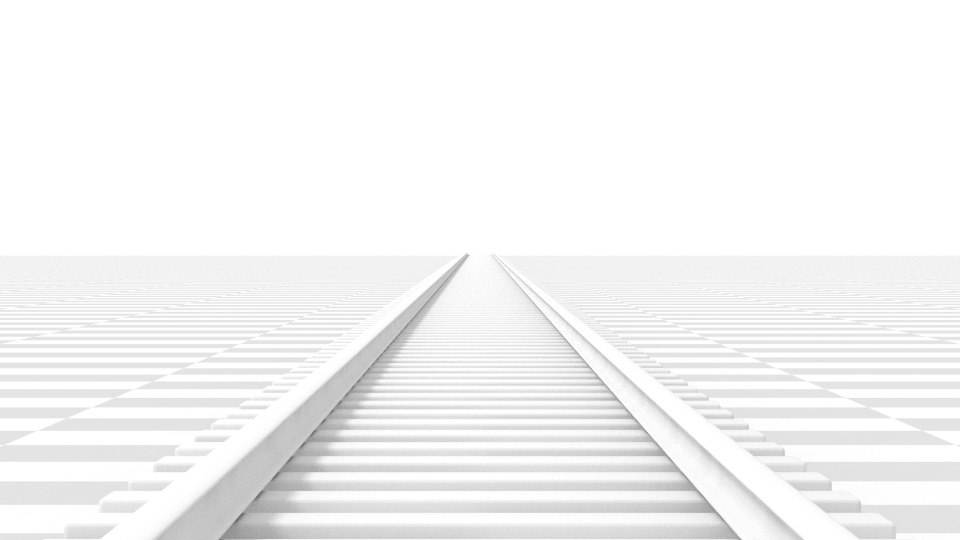
Perspective camera with 210 mm focal length instead of 35 mm.¶
- Lens Unit
The focal length can be set either in terms of millimeters or the actual Field of View as an angle.
Consejo
While the camera is moving towards an object the Focal Length property can be decreased to produce a Dolly Zoom camera effect, or vice versa.
This video demonstrates the Dolly Zoom camera effect.
- Ortogonal
With Orthographic perspective objects always appear at their actual size, regardless of distance. This means that parallel lines appear parallel, and do not converge like they do with Perspective.
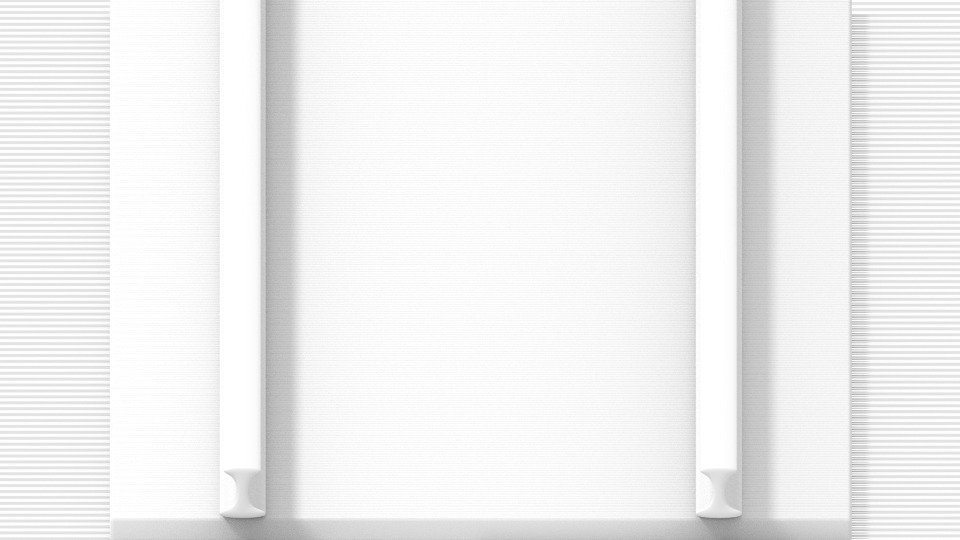
Render from the same camera angle as the previous examples, but with orthographic perspective.¶
- Escala Ortogonal
This controls the apparent size of objects projected on the image.
Note that this is effectively the only setting which applies to orthographic perspective. Since parallel lines do not converge in orthographic mode (no vanishing points), the lens shift settings are equivalent to translating the camera in the 3D Viewport.
- Panoramic
Panoramic cameras only work in Cycles. See the Cycles panoramic camera settings for more information.
- Shift
Allows for the adjustment of vanishing points. Vanishing points refer to the positions to which parallel lines converge. In these render examples, the most obvious vanishing point is at the end of the railroad.
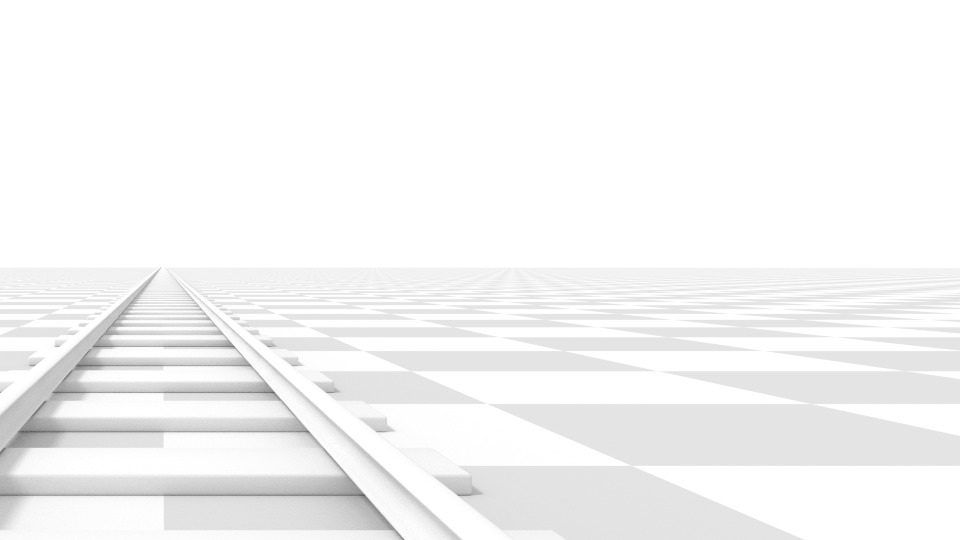
Horizontal lens shift of 0.330.¶
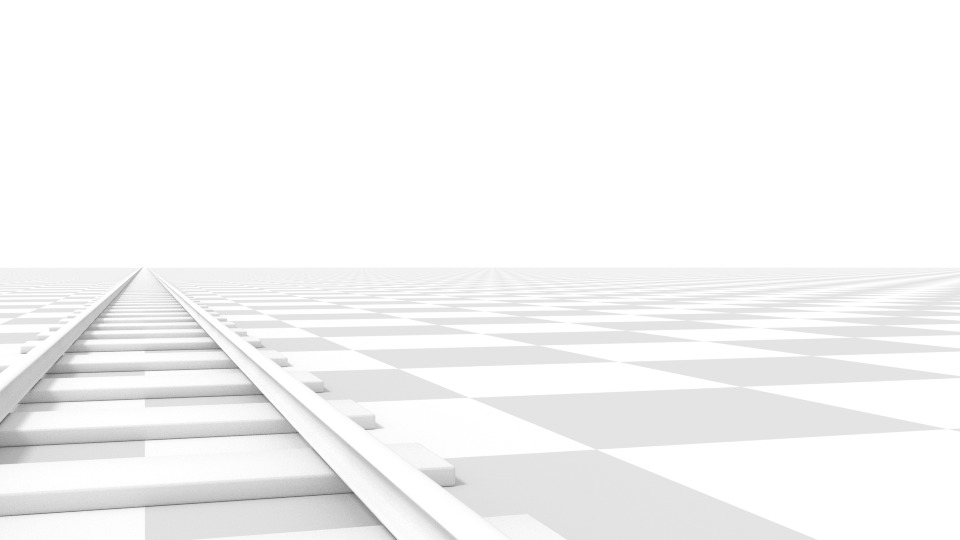
Rotation of the camera object instead of a lens shift.¶
Notice how the horizontal lines remain perfectly horizontal when using the lens shift, but do get skewed when rotating the camera object.
Nota
Using lens shift is equivalent to rendering an image with a larger FOV and cropping it off-center.
- Recorte de Inicio y Fin
The interval in which objects are directly visible. Any objects outside this range still influence the image indirectly, as further light bounces are not clipped.
Nota
For viewport rendering, setting clipping distances to limited values is important to ensure sufficient rasterization precision. Ray tracing renders do not suffer from this issue so much, and as such more extreme values can safely be set.
Truco
When Limits in the Viewport Display panel is enabled, the clip bounds will be visible as two yellow connected dots on the camera’s line of sight.
Ver también
Profundidad de Campo¶
Real-world cameras transmit light through a lens that bends and focuses it onto the sensor. Because of this, objects that are a certain distance away are in focus, but objects in front and behind that are blurred.
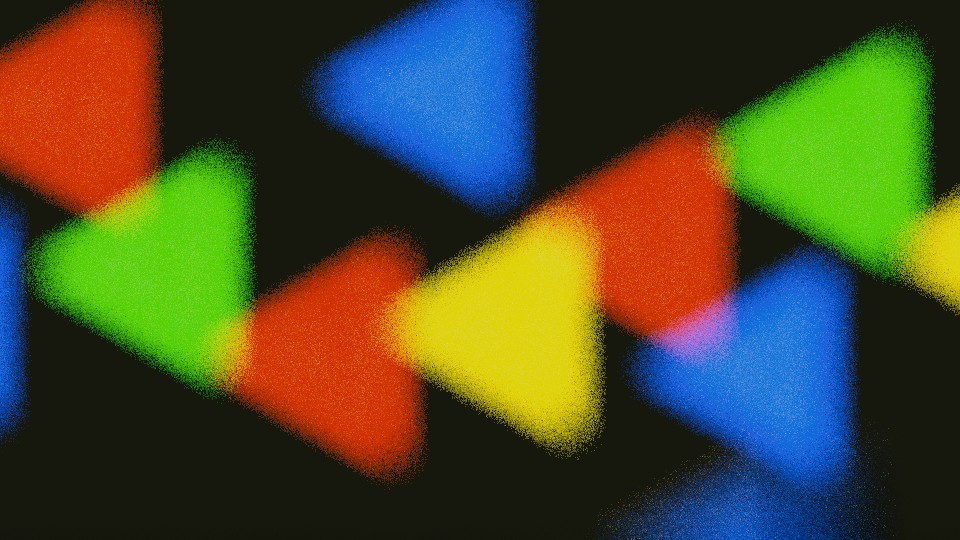
Example of DOF bokeh effect.¶
The area in focus is called the focal point and can be set using either an exact value, or by using the distance between the camera and a chosen object:
- Focus Object
Choose an object which will determine the focal point. Linking an object will deactivate the distance parameter.
- Focal Distance
Sets the distance to the focal point when no Focus Object is specified. If Limits are enabled, a yellow cross is shown on the camera line of sight at this distance.
Consejo
Hover the mouse over the Distance property and press E to use a special Depth Picker. Then click on a point in the 3D Viewport to sample the distance from that point to the camera.
Aperture¶
- F-Stop
F-Stop ratio that defines the amount of blurring. Lower values give a strong depth of field effect.
- Blades
Total number of polygonal blades used to alter the shape of the blurred objects in the render, and render preview. As with the viewport, the minimum amount of blades to enable the bokeh effect is 3, resulting in a triangular-shaped blur.
- Rotación
Rotate the polygonal blades along the facing axis, and will rotate in a clockwise, and counter-clockwise fashion.
- Proporción
Change the amount of distortion to simulate the anamorphic bokeh effect. A setting of 1.0 shows no distortion, where a number below 1.0 will cause a horizontal distortion, and a higher number will cause a vertical distortion.
Cámara¶
- Camera Presets
Presets to match real cameras.
- Sensor Size
This setting is an alternative way to control the field of view, as opposed to modifying the focal length. It is useful to match a camera in Blender to a physical camera and lens combination, e.g. for motion tracking.
- Sensor Fit
Option to control which dimension (vertical or horizontal) along which field of view angle fits.
Áreas de Seguridad¶
Safe areas are guides used to position elements to ensure that the most important parts of the content can be seen across all screens.
Different screens have varying amounts of Overscan (especially older TV sets). That means that not all content will be visible to all viewers, since parts of the image surrounding the edges are not shown. To work around this problem TV producers defined two areas where content is guaranteed to be shown: action safe and title safe.
Modern LCD/plasma screens with purely digital signals have no Overscan, yet safe areas are still considered best practice and may be legally required for broadcast.
In Blender, safe areas can be set from the Camera and Sequencer views.

Red line: Action safe. Green line: Title safe.¶
The Safe Areas can be customized by their outer margin, which is a percentage scale of the area between the center and the render size. Values are shared between the Video Sequence editor and camera view.
- Title Safe Margins X/Y
Also known as Graphics Safe. Place all important information (graphics or text) inside this area to ensure it can be seen by the majority of viewers.
- Action Safe Margins X/Y
Make sure any significant action or characters in the shot are inside this area. This zone also doubles as a sort of «margin» for the screen which can be used to keep elements from piling up against the edges.
Truco
Each country sets a legal standard for broadcasting. These include, among other things, specific values for safe areas. Blender defaults for safe areas follow the EBU (European Union) standard. Make sure you are using the correct values when working for broadcast to avoid any trouble.
Center-Cut Safe Areas¶
Center-cuts are a second set of safe areas to ensure content
is seen correctly on screens with a different aspect ratio.
Old TV sets receiving 16:9 or 21:9 video will cut off the sides.
Position content inside the center-cut areas to make sure the most important elements
of your composition can still be visible in these screens.
Blender defaults show a 4:3 (square) ratio inside 16:9 (widescreen).
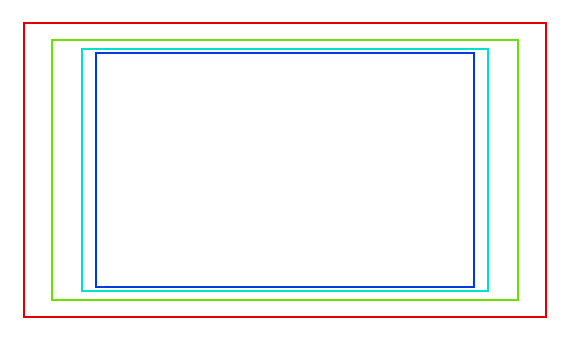
Cyan line: action center safe. Blue line: title center safe.¶
Imágenes de Fondo¶
A background picture in your camera can be very helpful in many situations: modeling is obviously one, but it is also useful when painting (e.g. you can have reference pictures of faces when painting textures directly on your model…), or animation (when using a video as background), etc.
- Background Source
The source of the background image.
- Imagen
Use an external image, image sequence, video file or generated texture.
- Movie Clip
Use one of the Movie Clip data-blocks.
- Clip Activo
Follow the scene’s active clip.
- Espacio de Color
The color space the image or video file uses within Blender.
- Procesar Sin Distorsión
Draw the background image using undistorted proxies when available.
- Tamaño de Reemplazo en Procesamiento
Select between full (non-proxy) display or a proxy size to draw the background image.
Ver también
To build a proxy, the Movie Clip Editor Proxy settings have to be used. Otherwise the proxy settings here have no effect.
- Opacidad
Controls the transparency of the background image.
- Profundidad
Choose whether the image is shown behind all objects, or in front of everything.
- Frame Method
Controls how the image is placed in the camera view.
- Estirar
Forces the image dimensions to match the camera bounds (may alter the aspect ratio).
- Fit
Scales the image down to fit inside the camera view without altering the aspect ratio.
- Recortar
Scales the image up so that it fills the entire camera view, but without altering the aspect ratio (some of the image will be cropped).
- Offset X/Y
Positions the background image using these offsets.
In orthographic views, this is measured in the normal scene units. In the camera view, this is measured relative to the camera bounds (0.1 will offset it by 10% of the view width/height).
- Rotación
Rotates the image around its center.
- Escala
Scales the image up or down from its center.
- Invertir
- X
Swaps the image around, such that the left side is now on the right, and the right now on the left.
- Y
Swaps the image around, such that the top side is now on the bottom, and the bottom now on the top.
Presentación en Vistas¶
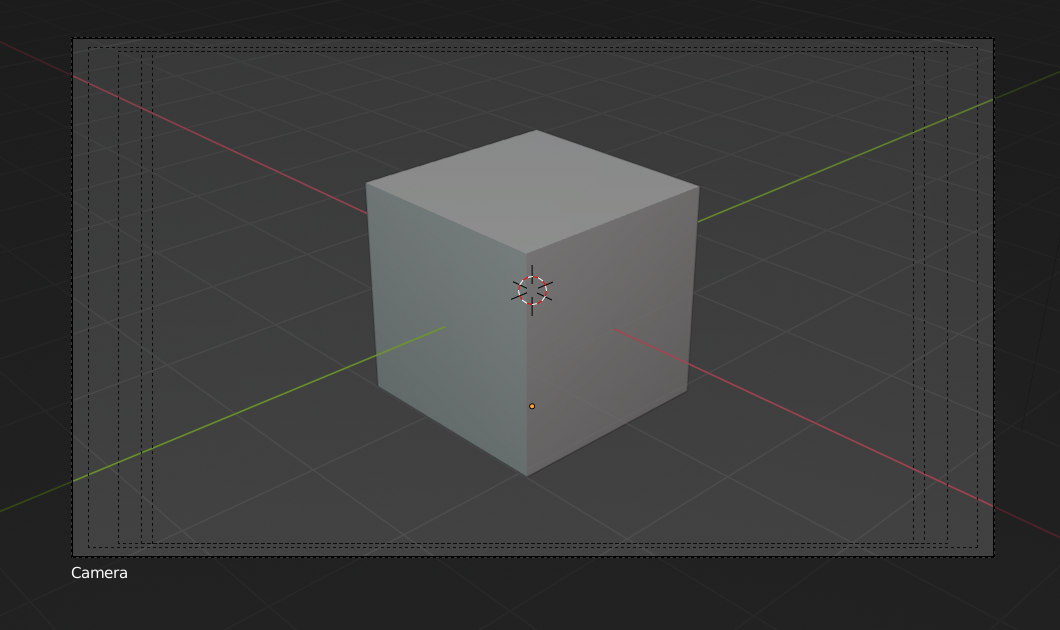
Camera view displaying safe areas, sensor and name.¶
- Tamaño
Size of the camera visualization in the 3D Viewport. This setting has no effect on the render output of a camera. The camera visualization can also be scaled using the standard Scale S transform key.
- Mostrar
- Límites
Shows a line which indicates Start and End Clipping values.
- Mist
Toggles viewing of the mist limits on and off. The limits are shown as two connected white dots on the camera line of sight. The mist limits and other options are set in the World panel, in the Mist section.
- Sensor
Displays a dotted frame in camera view.
- Nombre
Toggle name display on and off in camera view.
Composition Guides¶
Composition Guides enable overlays onto the camera display that can help when framing a shot.
- Thirds
Adds lines dividing the frame in thirds vertically and horizontally.
- Centro
- Centro
Adds lines dividing the frame in half vertically and horizontally.
- Diagonal
Adds lines connecting opposite corners.
- Golden
- Proporción
Divides the width and height into Golden proportions (about 0.618 of the size from all sides of the frame).
- Triangle A
Displays a diagonal line from the lower left to upper right corners, then adds perpendicular lines that pass through the top left and bottom right corners.
- Triangle B
Same as A, but with the opposite corners.
- Harmony
- Triangle A
Displays a diagonal line from the lower left to upper right corners, then lines from the top left and bottom right corners to 0.618 the lengths of the opposite side.
- Triangle B
Same as A, but with the opposite corners.
- Passepartout
This option darkens the area outside of the camera’s field of view. The opacity of the passepartout can be adjusted using the value slider.