Colecciones¶
Puede haber muchos objetos en una escena: una escena típica consiste en muebles, accesorios, luces y fondos. Blender le ayuda a mantener todo organizado al permitirle agrupar objetos similares. Los objetos se pueden agrupar sin ningún tipo de relación de transformación (a diferencia de la jerarquía). Las colecciones se utilizan simplemente para organizar lógicamente su escena, o para facilitar la adición o vinculación en un solo paso entre archivos o entre escenas.
Pestaña de Colecciones¶
Referencia
- Menú
Restricciones¶
- Seleccionable
Alterna la capacidad de seleccionar los objetos de la Vista 3D. Esto es útil si ha colocado algo en la escena y no desea seleccionarlo accidentalmente cuando trabaja en otra cosa.
- Deshabilitar en Procesamiento
Habilita/Deshabilita la visibilidad de la colección en los renderizados.
- Hueco
Los objetos dentro de esta colección generarán un hueco/máscara en la capa de vista activa.
- Sólo Indirecta
Los objetos dentro de esta colección sólo contribuirán a la imagen final indirectamente a través de sombras y reflejos.
Instanciado¶
- Desplazamiento de Instancias X, Y Z
Applies a spatial offset of the instanced collections from the original object’s origin.
Arte Lineal¶
Por hacer.
Panel Colecciones¶
Referencia
- Modo
Modo Objeto
- Panel
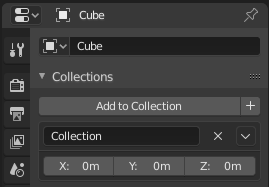
Panel Colecciones.¶
Todas las colecciones a las que se ha asignado un objeto se enumeran en Propiedades .
- Agregar a Colección
Agrega el objeto seleccionado a una colección. Una ventana emergente le permite especificar la colección a la que agregar.
- Nuevo
+ Crea una nueva colección y le agrega el objeto seleccionado.
- Nombre
Para cambiar el nombre de una colección, simplemente haga clic en el campo de nombre de las colecciones.
- Eliminar
X Para eliminar un objeto de una colección, busque el nombre de la colección de la que desea eliminar el objeto y haga clic en el botón
Xa la derecha del nombre de la colección.- Especiales
Desvincular Colección, Seleccionar Objetos en Colección, Establecer Desplazamiento a partir del Cursor
- Desplazamiento
Aplica un desplazamiento espacial de las colecciones instanciadas desde el origen del objeto original.
Ver también
Agregar o Vincular Colecciones
Para agregar una colección de otro archivo-blend, consulte esta página. En resumen, Seleccione un archivoblend y luego la colección.
Truco
Seleccionar Colecciones
Las colecciones se pueden seleccionar, vea Seleccionar por Grupo para obtener más información.