Precisión¶
Referencia
- Modo
Modos Objeto y Edición
- Atajo
Ctrl y/o Mayús
Holding Ctrl during a transform operation (such as move, rotate or scale) will toggle Transform Snapping. When the Snap Element is set to Increment, this allows the transformation to be performed in discrete amounts.
Presionando Mayús durante una operación de transformación, el objeto se transformará a 1/10 de la velocidad, lo que permitirá un control mucho más preciso.
La magnitud de la transformación se puede ver en el encabezado de la Vista 3D. Si suelta Ctrl o Mayús durante la transformación, el movimiento volverá a su modo normal de funcionamiento.
Nota
The snapping behaviors described on this page only apply when Increment Snap is selected.
Truco
Es posible habilitar tanto el modo de ajuste como el de precisión, simplemente mantenga presionado Ctrl y Mayús. Esto tiene los siguientes efectos:
- Mover
Cambios en incrementos de 0,1 unidades, independientemente del nivel de zoom.
- Rotación
Cambios en incrementos de 1 unidad.
- Escala
Cambios en incrementos de 0,01 unidades.
Uso¶
Con Atajos de Teclado¶
Presione G, R o S y luego mantenga presionado Ctrl, Mayús o Mayús-Ctrl.
Con el Manipulador de Transformación¶
Seleccione el tirador del manipulador y luego, mientras mueve el ratón, mantenga presionado Ctrl, Mayús o Mayús-Ctrl para activar el control de precisión o ajuste.
Ver también
Truco
Combinación con otros controles
Todos los controles de precisión detallados en la página pueden combinarse con los controles Bloquear Ejes y usarse con los diferentes Puntos de Pivote.
Adherir¶
Mover¶
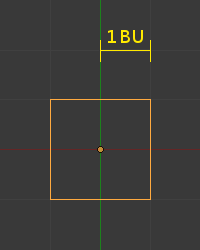
Una unidad (nivel de zoom predeterminado).¶
Snapping while moving objects changes the object location in 1 unit increments. While in an aligned view, The increment amount is changed based on the zoom level. For example, at a base zoom level objects are moved in increments of 1 unit (i.e. between the two light gray lines). Zooming in enough to see the next set of gray lines will snap in increments of 1/10 of a unit. Zooming in further until will snap in increments of 1/100 of a unit and so on until the zoom limit is reached. Zooming out will have the opposite effect and cause movement to happen by increments of 10, 100 units, etc.
Rotación¶
Presionar Ctrl causará rotaciones de 5 grados.
Escala¶
Presionar Ctrl provocará cambios de tamaño en incrementos de 0,1 unidades.
Nota
Snapping modes
Note that if you have a Snap Element option enabled, holding Ctrl will cause the selection to snap to the nearest element.
Lea más sobre adherencia.
Precisión¶
Mantener Mayús durante las transformaciones permite un control muy fino que no depende de incrementos fijos. Más bien, los grandes movimientos del ratón por la pantalla sólo dan como resultado pequeñas transformaciones de la selección.
En el modo de rotación, el elemento seleccionado rotará en incrementos de 0,01 grados.