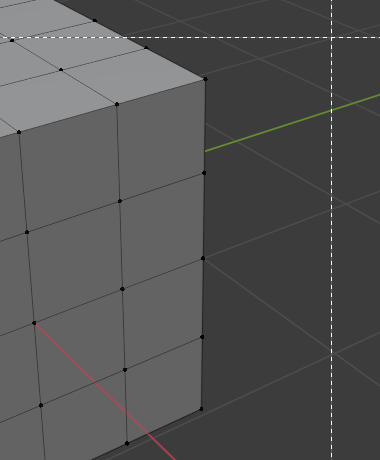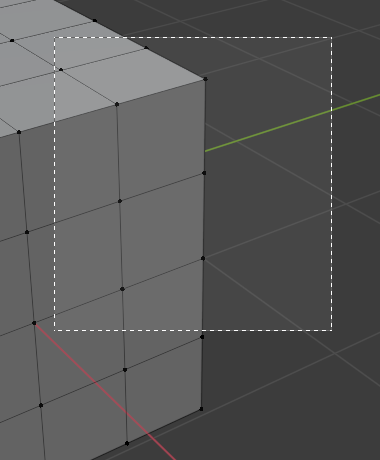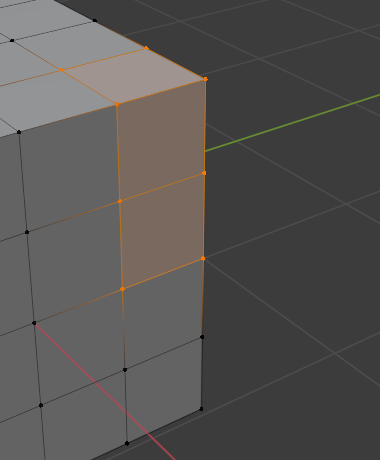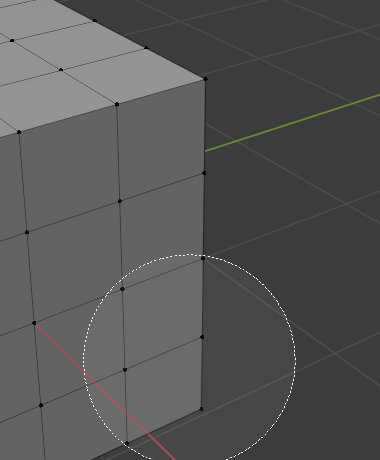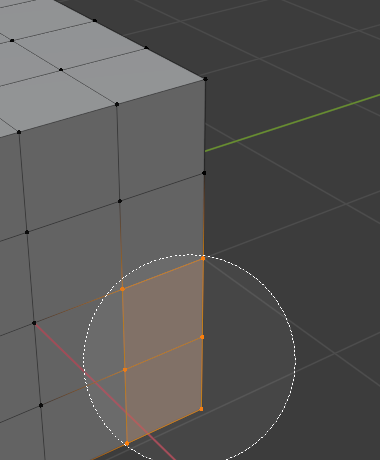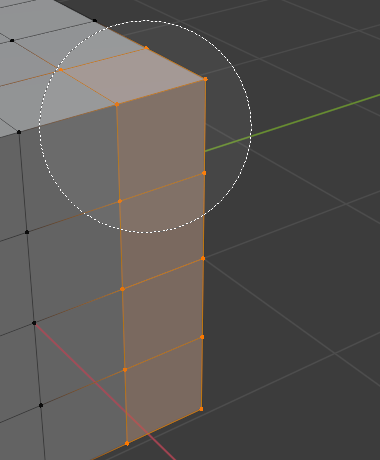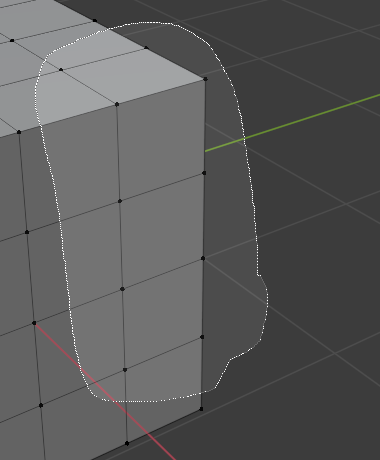Selección
Por defecto, Blender usa LMB para seleccionar elementos. Esto se puede cambiar a RMB en Preferencias.
Blender tiene varias herramientas de selección que se pueden usar en los diferentes editores.
Nota
Algunos editores se desvían de los métodos abreviados de teclado que se muestran a continuación. Por ejemplo, la mayoría de los editores usan Mayús-LMB para agregar un solo elemento a la selección, pero Listado usa Ctrl-LMB. De manera similar, la mayoría de los editores usan Ctrl-RMB para realizar Selección de Lazo, pero los editores de nodos usan Ctrl-Alt-LMB .
La mayoría de las herramientas de selección vienen en dos variantes, donde una variante está disponible en la Barra de Herramientas y la otra en el menú Seleccionar. Si bien los nombres de las variantes son casi idénticos (como Seleccionar Marco en la barra de herramientas versus Marco de Selección en el menú), la forma en que funcionan es un poco diferente. Los nuevos usuarios que vienen de otras aplicaciones encontrarán que las variantes de la barra de herramientas son las más familiares.
Herramientas de Selección de la Barra de Herramentas
Todas las herramientas de selección de la Barra de Herramientas se comportan de la misma manera al hacer clic en un elemento: lo seleccionan (y anulan la selección de cualquier elemento previamente seleccionado). Si mantiene presionado Mayús mientras hace clic, el elemento se agregará a la selección (si no está seleccionado) o se eliminará de la selección (si está seleccionado).
Lo que hace que las herramientas sean diferentes es lo que sucede cuando arrastras.
Retocar
Referencia
- Herramienta
- Atajo
W
Arrastrar un elemento lo moverá.
Seleccionar (Marco)
Referencia
- Herramienta
- Atajo
W
Arrastrar creará un rectángulo y seleccionará todos los elementos que están parcial o completamente dentro de él una vez que lo suelte. (Se anulará la selección de cualquier otro elemento).
Si mantiene presionado Mayús mientras arrastra, se agregarán los elementos a la selección. Manteniendo Ctrl los eliminará.
Mientras arrastra, también puede mantener presionada la Espacio para mover el rectángulo con el ratón.
Seleccionar Círculo
Referencia
- Herramienta
- Atajo
W
Al arrastrar, se seleccionarán todos los elementos sobre los que pasó el círculo. Los elementos que no pasó por alto serán deseleccionados.
Si mantiene presionado Mayús mientras arrastra, se agregarán los elementos a la selección. Manteniendo Ctrl los eliminará.
Puede cambiar el radio del círculo en la configuración de la herramienta (que se puede encontrar en el encabezado del área, la pestaña Herramienta de la Barra Lateral N o la pestaña Herramienta Activa del editor Propiedades).
Nota
En Modo Objeto: a diferencia de Seleccionar Marco, que selecciona objetos tan pronto como el marco cubre cualquier parte de su geometría, Seleccionar Círculo sólo selecciona objetos si el círculo pasa por encima su punto de origen. El origen se muestra como un punto naranja para los objetos seleccionados, pero es invisible para los no seleccionados, a menos que «Orígenes (Todos)» esté habilitado en Sobreimpresos.
Esta diferencia de comportamiento no se aplica a los otros modos (como el Modo Edición y el Modo Pose).
Seleccionar Lazo
Referencia
- Herramienta
- Atajo
W
Arrastrar creará una forma de forma libre y seleccionará todos los elementos dentro de ella una vez que la suelte. (Se anulará la selección de cualquier otro elemento).
Si mantiene presionado Mayús mientras arrastra, se agregarán los elementos a la selección. Manteniendo Ctrl los eliminará.
Mientras arrastra, también puede mantener presionada Espacio para mover la forma con el ratón.
Nota
Seleccionar Lazo se comporta igual que Seleccionar Círculo en el sentido de que sólo mira los puntos de origen en el Modo Objeto.
Modos de Selección
Referencia
- Herramienta
Herramientas de Selección
- Panel
Cada una de las herramientas de selección de la Barra de herramientas contiene un modo para configurar cómo interactuará con las selecciones ya existentes. Tener en cuenta que no todas las herramientas admitirán todos estos modos.
- Establecer
Establece una nueva selección (se descarta la selección anterior). Este es el valor predeterminado.
- Extender
Agrega elementos recién seleccionados a la selección existente.
- Sustraer
Elimina elementos recién seleccionados de la selección existente.
- Invertir Ctrl-I
Invierte la selección (los elementos no seleccionados se vuelven seleccionados y viceversa).
- Intersección
Selecciona elementos que intersecan con la selección existente.