Outliner¶
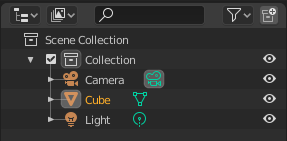
L’éditeur Outliner.
The Outliner is a list that organizes data in the blend-file, i.e. the scene data, Video Sequencer data, or anything that gets stored in a blend-file. The Outliner can be used to:
- Visualiser les données dans la scène.
- Sélectionner et désélectionner des objets dans la scène.
- Cacher ou montrer un objet dans la scène.
- Enable or disable selection (to make an object « unselectable » in the 3D Viewport).
- Activer ou désactiver le rendu d’un objet.
- Supprimer des objets de la scène.
- Défaire le lien sur des données (équivalent à presser le bouton X près du nom d’un bloc de données).
Chaque ligne dans l”Outliner affiche un bloc de données. Vous pouvez cliquer le signe plus à gauche d’un nom pour développer le bloc de données courant et voir les autres blocs de données qu’il contient.
Vous pouvez sélectionner des blocs de données dans l”Outliner, mais ceci ne va pas nécessairement sélectionner le bloc de données dans la scène. Pour sélectionner le bloc de données dans la scène, vous devez l’activer.
Sélection et activation.¶
Single selection does not require any pre-selection: just work directly with LMB (and/or the context menu, see below) inside the name/icon area.
Quand vous sélectionnez de cette manière un objet dans la liste, il est sélectionné et devient l’objet actif dans toutes les autres Vues 3D.
Selecting a Group of Data-Blocks¶
Sélection d’un bloc de données.
Utile quand vous voulez sélectionner/désélectionner un ensemble entier de blocs de données. Pour cela vous devez préparer le sélection en utilisant, à votre convenance :
- RMB ou LMB,
- Maj-RMB ou Maj-LMB,
- RMB et glisser ou LMB et glisser,
tout en dehors de la zone de nom/icône. Ces présélectionnés ont leur ligne dans une couleur plus claire. Vous pouvez alors les (dé)sélectionner avec un RMB-clic sur la zone de nom/icône, ce qui déclenche un menu contextuel (voir ci-dessous). A pour sélectionner/désélectionner tous les éléments ouverts.
Activating a Data-Block¶
Pour « activer » le bloc de données avec LMB sur l”icône du bloc de données. L’activation du bloc de données va automatiquement commuter dans le mode adéquat. Par exemple, l’activation des données du maillage du cube va sélectionner le cube et passer en Mode Édition alors que l’activation des données d’objet du cube va sélectionner le cube et passer en Mode Objet (voir à droite).
If the data-block type supports multi-editing, you can use Shift to add/remove objects from the edit mode.
Collections¶
Collections are a way Blender uses to organize scenes. Collections contain objects and everything thing else in a scene. They can be include collections themselves and are fully recursive.
Voir aussi
Read more about Collections
- New
- Creates a new collection.
- Duplicate Collections
- Recursively duplicates the collection including all child collections, objects, and object data.
- Duplicate Linked
- Duplicate entire hierarchy keeping content linked with original.
- Delete Hierarchy
- Deletes the collection and all of its child objects.
- Instance to Scene
- Creates a new collection instance.
- Visibility
- Isolate
- Hides all collections except the selected collection and any parent collections (if any exist).
- Show/Hide
- Shows/Hides the selected collection from the View Layer.
- Show/Hide Inside
- Shows/Hides all items that are a member of the selected collection, include child collections, from the View Layer.
- Enable/Disable in Viewports
- Enables/disables drawing in the View Layer.
- Enable/Disable in Renders
- Enables/disables visibility of the collection in renders.
- View Layer
- Disable/Enable in View Layer
- Disables/Enables the collection from the view layer.
Restriction Columns¶
The following toggles, in the right side of the Outliner editor, are available for collections, objects, bones, modifiers and constraints.
By default only the temporary viewport visibility is enabled. The other options can be enabled in the Restriction Toggles option in the Outliner filter.
- Holding Shift sets or unsets the value to all its child collections or objects.
- Holding Ctrl isolates the object or collection, so they are the only ones with its value set.
- Visibility (icône œil)
- Toggles the visibility of the object in the 3D View.
- Enable collection (checkbox)
- Exclude the collection from the view layer. This is not really a restriction column. It is shown besides the collection icon.
Note
The following options need to first be enabled in the Outliner filter.
- Sélectability (icône curseur de souris)
- This is useful for if you have placed something in the scene and do not want to accidentally select it when working on something else.
- Rendering (icône caméra)
- This will still keep the object visible in the scene, but it will be ignored by the renderer. Usually used by support objects that help modeling and animation yet do not belong in the final images.
- Global Viewport Visibility (screen icon)
- This will still render the object/collection, but it will be ignored by all the viewports. Often used for collections with high-poly objects that need to be instanced in other files.
- Holdout (collection only)
- Mask out objects in collection from view layer – Cycles only.
- Indirect Only (collection only)
- Objects in these collections only contribute to indirect light – Cycles only.
Entête¶
Display Mode¶
L’entête de l’éditeur a un menu de sélection qui vous permet de filtrer ce que l”Outliner devrait afficher. Il est utile de réduire la liste d’objets afin que vous puissiez trouver les choses rapidement et facilement.
- Scenes
- Shows everything the Outliner can display (in all scenes, all view layers, etc.).
- View Layer
- Shows all the collections and objects in the current view layer.
- Sequence
- Lists data-block that are used by the Sequencer.
- Blender File
- Liste toutes les données dans le fichier blend courant.
- Data API
- Lists every data-block along with any properties that they might have.
- Orphan Data
- Lists data-blocks which are unused and/or will be lost when the file is reloaded. It includes data-blocks which have only a fake user. You can add/remove Fake User by clicking on cross/tick icon in the right side of the Outliner editor.
Searching¶
You can search the view for data-blocks, by using Search field in the header of the Outliner, The Filter menu lets you toggle the following options:
- Case Sensitive Matches Only (Correspondances sensibles à la casse uniquement)
- Complete Matches Only (Correspondances totales uniquement)
Filter¶
- Restriction Toggles
- Set which Restriction Columns should be visible.
- Sort Alphabetically
- Trie les entrées par ordre alphabétique.
- Collections
- List the objects and collections under the collection hierarchy of the scene. Objects may appear in more than one collection.
- Objects
- List of all the objects, respecting the other filter options. Disabled only if you need an overview of the collections without the objects.
- Object State
- All
- The default option, no restrictions.
- Visible
- List only the objects visible in the viewports. The global and temporary visibility settings are taken into considerations.
- Selected
- Lists the object(s) that are currently selected in the 3D View. See selecting in the 3D View for more information.
- Active
- Liste seulement l’objet actif (souvent le dernier sélectionné).
- Object Contents
- List materials, modifiers, mesh data, …
- Object Children
- List the object children. If the Collections option is enabled, you will see the object children even if the children are not in the collection. However the Outliner shows them as a dashed line.
- Data-Block
- Allows you to filter out certain data-blocks currently present in the scene.
Miscellaneous¶
Some options in the header will only show if compatible with the active Display Mode.
- New Collection (View Layer)
- Add a new collection inside selected collection.
- Filter ID Type (Orphan Data, Blender File)
- Restrict the type of the data-blocks shown in the Outliner.
- Keying Sets (Data API)
- Add/Remove selected data to the active Keying Set.
- Drivers
- Add/Remove Drivers to the selected item.
- Purge (Orphan Data)
- Supprimer tous les blocs de données inutilisés du fichier (opération non annulable).
Exemple¶
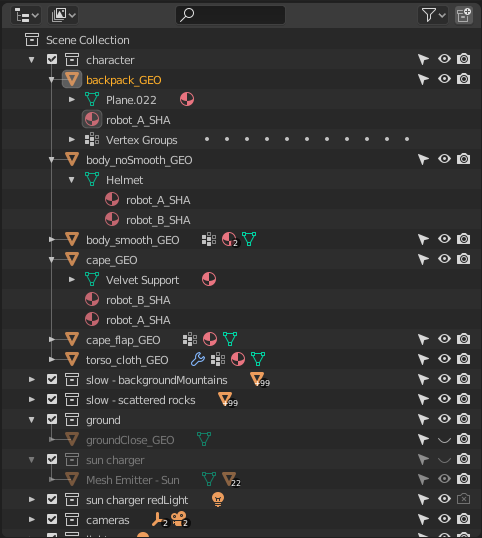
L’Outliner avec différents types de données.