Outil Screw¶
Référence
| Mode: | Mode Édition |
|---|---|
| Panneau: |
L’outil Screw combine un Spin répétitif à une translation, pour générer un objet de type vis ou de forme spiralée. Utilisez cet outil pour créer des vis, des ressorts ou des structures en forme de coquille (coquillages, pointes de vis à bois, profils spéciaux, etc.).
La grande différence entre l’outil Screw et le Modificateur Screw est que l’outil Screw peut calculer les progressions angulaires en utilisant automatiquement l’angle du profil de base. Il peut également ajuster le vecteur angulaire de l’Axe sans utiliser un second modificateur (par exemple, en utilisant le modificateur Screw avec un modificateur Bevel, modificateur Curve, etc.), une approche beaucoup plus propre pour la distribution et l’utilisation des sommets.
Cet outil fonctionne en utilisant des profils ouverts ou fermés, ainsi que des profils fermés par des faces. Vous pouvez utiliser les profils comme une portion d’arête ouverte qui fait partie d’une pièce complète, aussi bien qu’un cercle fermé ou une sphère coupée en deux, qui fermera également l’extrémité du profil.
Vous pouvez voir certains exemples de Meshes générés avec l’outil Screw dans les Fig. Pointe de vis à bois faite avec l’outil Screw. et Fig. Ressort fait avec l’outil Screw..
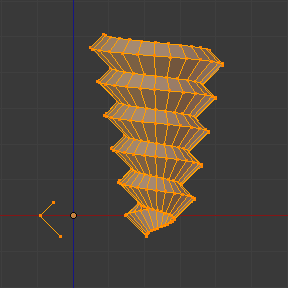
Pointe de vis à bois faite avec l’outil Screw. |
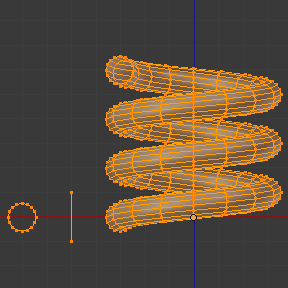
Ressort fait avec l’outil Screw. |
Utilisation¶
This tool works only with Meshes. In Edit Mode, the button for the Screw tool operation is located in the Mesh Tools Panel, . To use this tool, you need to create at least one open profile or line to be used as a vector for the height, angular vector and to give Blender a direction.
L’outil Screw utilise deux points donnés par la ligne ouverte pour créer un vecteur initial pour calculer la hauteur et l’angle de base du vecteur de translation qui est ajouté au Spin pour chaque rotation entière (voir les exemples ci-dessous). Si le vecteur est créé avec seulement deux sommets à la même position XYZ (ce qui ne donnera pas à Blender une valeur de vecteur pour la hauteur), ceci va créer un « Spin » normal.
Having at least one vector line, you can add other closed support profiles that will follow this vector during the extrusions (see Limitations). The direction of the extrusions is calculated by two determinant factors, the point of view in Global Space and the position of the cursor in the 3D View using Global coordinates. The profile and the vector must be fully selected in Edit Mode before you click the Screw button (see Limitations). When you have the vector for the open profile and the other closed profiles selected, click the Screw button.
Limitations¶
Il y a des conditions strictes pour la sélection de profils quand vous souhaitez utiliser cet outil. Vous devez avoir au moins une ligne ouverte ou un profil ouvert, donnant à Blender le Vecteur de départ pour l’extrusion, le vecteur angulaire et la hauteur (ex, une simple arête, un demi-cercle, etc.). Vous devez seulement vous assurer qu’au moins une ligne de référence ait deux extrémités « libres », Si deux lignes ouvertes sont désignées, Blender ne déterminera pas laquelle des deux est le vecteur, et vous affichera un message d’erreur, "You have to select a string of connected vertices too". Vous devez sélectionner tous les sommets du profil qui vont participer dans l’opération de l’outil Screw ; s’ils ne sont pas correctement sélectionnés, Blender va également vous afficher le même message.
Notez que la ligne ouverte est toujours extrudée, aussi si vous l’avez utilisée uniquement pour « guider » la vis, vous devez la supprimer après l’exécution de l’outil (utilisez linked-selection, Ctrl-L, pour sélectionner toute l’extrusion de la ligne ouverte).
If there is any problem with the selection or profiles,
the tool will warn you with the error message:
"You have to select a string of connected vertices too" as seen
in Fig. Message d’erreur de Screw dans l’entête de l’Éditeur Info. and Fig. Message d’erreur en cas de clic sur l’outil Screw avec une sélection incorrecte ou mauvaise.,
both in the Status Bar
and at the place where you clicked to start performing the operation
(when you click the Screw Button).

Message d’erreur de Screw dans l’entête de l’Éditeur Info.
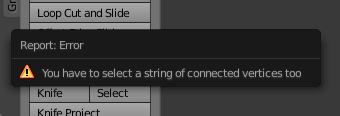
Message d’erreur en cas de clic sur l’outil Screw avec une sélection incorrecte ou mauvaise.
Il se peut que vous ayez autant de profils que vous souhaitez (comme des cercles, des carrés, et ainsi de suite) – Notez qu’il n’est pas nécessaire que tous les sommets dans un profile soient dans le même plan, même si ceci est le cas le plus habituel. Il se peut que vous ayez d’autres îles fermées sélectionnées plus complexes, mais elles doivent être des profils fermés car Blender va chercher un seul profil ouvert pour le vecteur de translation, de hauteur et d’angle. Certains maillages fermés qui se recouvrent eux-mêmes ne peuvent correctement (par exemple : une demi-Sphère UV fonctionne bien, mais plus que la moitié pourrait faire que l’outil Screw ait un comportement erroné ou des erreurs), et des profiles qui sont fermés par des faces (comme un cône ou une demi-sphère) seront fermés automatiquement à leurs extrémités, comme si vous aviez extrudé une région.
Astuce
Manière simple de ne pas se retrouver en erreur
Seulement un profil ouvert, tous les autres peuvent être fermés, évitez des volumes et certains profils fermés par des faces…
Options¶
Cet outil est un outil interactif et modal, et fonctionne uniquement en Mode Édition.
Once you click in the Screw tool in the Mesh Tools Panel, Blender will enter in the Screw interactive mode, and the Adjust Last Operation Panel at the end of the Mesh Tools Panel will be replaced so you can adjust the values explained below. To show the Mesh Tools Panel, use the shortcut T in the Edit Mode of the 3D Viewport.
Une fois que vous exécutez toute autre opération, Blender quitte le mode interactif et accepte toutes les valeurs. Car il est modal, vous ne pouvez pas retourner en mode interactif après la fin de l’opération ou le changement du Mode Édition en Mode Objet. Si vous voulez relancer l’opération depuis le début, vous pouvez appuyer sur Ctrl-Z à tout moment en Mode Édition.
The basic location of the cursor at the point of view (using Global coordinates) will determine around which axis the selection is extruded and spun at first (see Fig. Sidebar region ‣ Cursor.). Blender will copy the cursor location coordinates to the values present in the Center values of the Screw interactive Panel. Depending on the Global View position, Blender will automatically add a value of 1 to one of the Axis Vectors, giving the profiles a starting direction for the Screw Operation and also giving a direction for the extrusions. (See examples below.)
La position du curseur 3D sera le centre initial de la rotation. Les opérations suivantes (ex. une nouvelle pression sur le bouton Screw), vont démarrer à partir du dernier élément sélectionné. Des opérations continues sans changer la sélection vont répéter l’opération de manière continue depuis le dernier point.
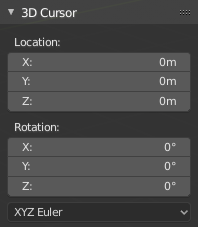
.
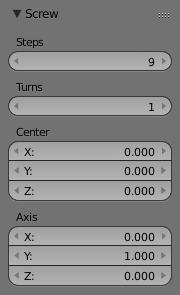
Screw Tools Adjust Last Operation Panel (Edit Mode).
- Center
- These number fields specify the center of the spin. When the tool is called for the first time, it will copy the XYZ location (Global Coordinates) of the cursor presently in the 3D View to start the operation. You can specify the cursor coordinates using the Transform Panel in 3D View, using shortcut T to toggle the Panel, and typing in the 3D Cursor Location coordinates. You can adjust these coordinates interactively and specify another place for the spin center during the interactive session. (See Fig. Screw Tools ui-undo-redo-adjust-last-operation Panel (Edit Mode)..)
- Steps
- This number field specifies how many extrusion(s) will be done for each 360 degree turn. The steps are evenly distributed by dividing 360 degree by the number of steps given. The minimum value is 3; the maximum is 256 (See Fig. Screw Tools ui-undo-redo-adjust-last-operation Panel (Edit Mode).).
- Turns
- This number field specifies how many turns will be executed. Blender will add a new full 360 degree turn for each incremental number specified here. The minimum value is 1; the maximum is 256. (See Fig. Screw Tools ui-undo-redo-adjust-last-operation Panel (Edit Mode)..)
- Axis
- These three number fields vary from (-1.0 to 1.0) and are clamped above those limits. These values correspond to angular vectors from (-90 to 90) degrees. Depending on the position where you started your cursor location and Object operation in the viewport and its axis positions in Global View space and coordinates, Blender will give the proper Axis vector a value of 1, giving the angular vector of the profile a starting direction and giving the extrusions a starting direction based on the current view. Blender will let you adjust the axis angular vectors and you can tweak your object such that you can revert the direction of the screw operation (by reverting the angular vector of the height), meaning you can revert the clockwise and counterclockwise direction of some operations, and also adjust the angular vectors of the profile, bending it accordingly. (See Fig. Screw Tools ui-undo-redo-adjust-last-operation Panel (Edit Mode)..)
Exemples¶
Le modèle de ressort¶
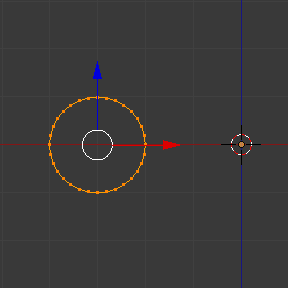
Cercle placé à (-3, 0, 0).
- Ouvrez Blender et supprimez le Cube par défaut.
- Changez de vue perspective en vue orthographic en utilisant le raccourci Pavnum5.
- Changez le vue de User Orthographic en Front Orthographic, en utilisant le raccourci Pavnum1. Vous verrez les lignes de coordonnées X (rouge) et Z (bleu)
- Dans le cas où vous avez bougé le curseur en cliquant n’importe où dans l’écran, placez à nouveau le curseur au centre, en utilisant le raccourci Maj-S en choisissant Cursor to Center ou le panneau Transform, en plaçant le curseur à (0, 0, 0) et en tapant directement dans Cursor 3D Location.
- Ajoutez un cercle en utilisant le raccourci Maj-A .
- Tournez ce cercle en utilisant le raccourci R X 9 0 et Entrée.
- Apply the Rotation using Ctrl-A and choosing Rotation.
- Move this circle three units on the X axis to the left;
you can use the shortcut Ctrl while selecting with the mouse using the standard transform widgets
(clicking on the red arrow shown with the object and moving while using shortcut Ctrl
until the info in the bottom left corner of the 3D Viewport displays
D. -3.0000 (3.0000) Global), or press the shortcut G X Minus 3 and Return. You can use the Transform Panel, and type Minus 3 and Return in the Location too. (See the Fig. Cercle placé à (-3, 0, 0)..) - Vous allez devoir mettre à l’échelle le cercle en utilisant le raccourci S virgule 5, puis Entrée.
- À présent entrez en Mode Édition en utilisant le raccourci Tab.
- Désélectionnez tous les sommets en utilisant le raccourci A.
Les prochaines étapes expliquent comment créer un vecteur de hauteur :
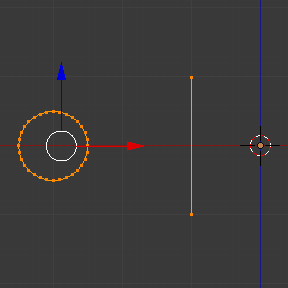
Profil et vecteur créés.
- Pressez Ctrl and left-click LMB près du cercle, dans plus ou moins la ligne gris clair du carré au dessus du cercle, et, tout en pressant encore Ctrl, cliquez LMB à nouveau dans la ligne grise en dessous du cercle, vous avez créé deux sommets et une arête, que blender va utiliser comme les premiers hauteur et vecteur d’angle.
- À présent, dans le panneau Transform, au milieu, en cliquant dans les Global coordinates, pour les coordonnées XYZ, entrez (-2, 0, -1).
- RMB click on the other vertex, and again, set its XYZ coordinates to (-2, 0, 1). This will create a straight vertical line with 2 units of Height.
- De-select and select everything again with the shortcut A. (See Fig. Profil et vecteur créés..)
- Again, place the cursor at the center. (Repeat step 2.)
- À cet instant, vous pouvez enregistrer le fichier blend pour recycler le Ressort (Spring) pour un autre exercice ; LMB cliquez sur File dans l’entête de l”Éditeur Info (en haut à gauche), et choisissez Save as. Vous pouvez le nommer par ex. « screw spring example.blend ».
- Cliquez sur Screw et ajustez Steps et Turns comme vous voulez et vous avez un joli ressort, mais voici venue la partie intéressante !
Sens horaire et antihoraire en utilisant le modèle de ressort.¶
Toujours dans la session interactive de l”Outil Screw, vous verrez que la valeur de l’axe Z du panneau Screw est définie à 1.000. LMB cliquez au milieu de la valeur et définissez cette valeur à -1.000. D’abord le Ressort a été construit dans un sens antihoraire, et vous inversez l’opération de 180 degrés dans l’axe Z. C’est parce que vous avez changé le vecteur angulaire de la hauteur que vous avez donné à Blender dans le sens opposé (rappelez-vous, -90 à 90 = 180 degrés ?). Voir Fig. Sens du ressort..
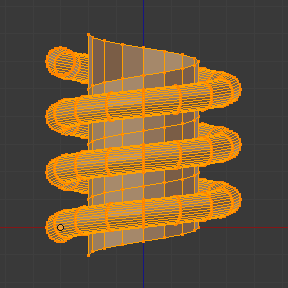
Direction dans le sens anti-horaire. |
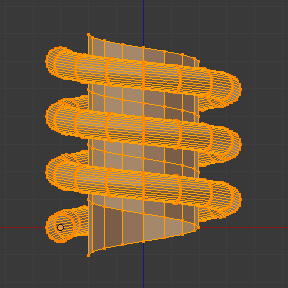
Inversée dans le sens horaire. |
C’est aussi important de noter que ce vecteur est en rapport avec le même axe de vecteur de hauteur utilisé pour l’extrusion et vous avez créé une ligne parallèle avec l’axe Z, aussi, la sensibilité de ce vecteur est dans un sens pratique uniquement réactive aux valeurs positives et négatives car il est aligné avec l’axe de l’extrusion. Blender va le positif et le négatif à ses valeurs maximales pour faire que l’extrusion suive un sens, même si le profil commence inversé. La même règle applique aux autres axes Global à la création de l?Objet pour l’outil Screw ; ce qui signifie que si vous créez l’Objet en utilisant la vue Top (raccourci Pavnum7) avec une ligne droite parallèle suivant un autre axe (pour la Vue Top, l’axe Y), le vecteur qui donne la hauteur pour l’extrusion va également changer abruptement de négatif à positif et vice versa pour donner à l’extrusion un sens, et vous allez devoir par conséquent ajuster l’Axe correspondant pour l’effet Clockwise et Counterclockwise.
Note
Vecteurs qui ne sont pas parallèles à l’axe de Blender.
Cet exemple est important car il change uniquement le sens du profil sans l’effet d’inclinaison (tilt) et/ou de courbure, étant donné qu’il n’y a qu’un sens pour l’extrusion, parallèle à celui des axes de Blender.
Mélange des profils en utilisant le modèle de ressort.¶
Toujours en utilisant le modèle de ressort, vous pouvez changer le vecteur restant pour les angles qui ne sont pas en rapport avec l’axe d’extrusion du ressort. En courbant le ressort avec les vecteurs restants et en créant un profil qui va également ouvrir et/ou fermer à cause du changement dans les valeurs de vecteur angulaire de début. Ce qui est réellement changé est l’angle de départ du profil avant les extrusions. Ce qui signifie que Blender va connecter chacun des cercles inclinés avec le vecteur que vous avez donné. Les images ci-dessous montrent les deux Maillages courbés en utilisant les vecteurs d’axe et le modèle de ressort. Voir la s Fig. Maillage courbé.. Ces deux Maillages produits avec l’outil « Screw » ont été créés en utilisant la Vue * Top Orthographic*.
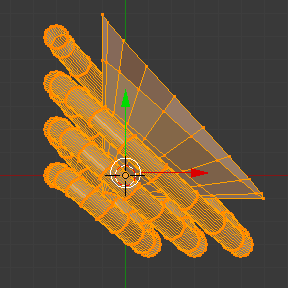
L’Axe va donner au profil un angle de vecteur de départ. |
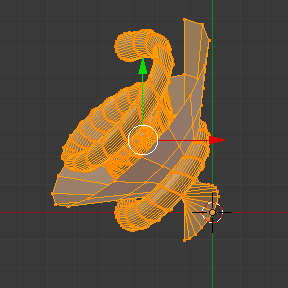
L’angle du vecteur est maintenu sur les extrusions. |
Création de parfaits axes de vis.¶
En utilisant le modèle de ressort, il est facile de créer de parfaites tiges de vis (comme celles présentes dans des vis normales que vous pouvez acheter au magasin). Des tiges de vis parfaites utilisent un profil de la même hauteur que son vecteur, et le sommet de début et de fin du profil sont placés sur une ligne droite parallèle à l’axe d’extrusion. La meilleure manière d’obtenir cet effet est de créer un simple profil où les sommets de début et de fin créent une ligne droite parallèle. Blender ne va pas prendre en compte les sommets présents au milieu sauf ces deux-là pour son vecteur angulaire, aussi les tiges de la vis (qui sont définies par la valeur Turns) vont s’assembler parfaitement l’une avec l’autre.
- Ouvrez Blender et cliquez sur File dans l’entête de l”Éditeur Info à nouveau, choisissez Open Recent et le fichier que vous avez enregistré pour cet exercice. Toutes les choses seront placées exactement comme vous avez enregistré antérieurement. Choisissez le dernier file blend enregistré ; dans le dernier exercice, vous lui avez donné le nom de « screw spring example.blend ».
- Pressez le raccourci A pour désélectionner tous les sommets
- Press the shortcut B, and Blender will change the cursor; you are now in box selection mode.
- Ouvrez une boîte qui sélectionne tous les sommets du cercle sauf les deux sommets que vous avez utilisés pour créer la hauteur des extrusions dans le dernier exemple.
- Utilisez le raccourci X pour les supprimer.
- Pressez le raccourci A pour sélectionner les sommets restants.
- Pressez le raccourci W, et sélectionnez .
- Maintenant cliquez avec le RMB sur le sommet du milieu.
- Move this vertex using the shortcut G X Minus 1 and Return. See Fig. Profil pour une tige de vis parfaite..
- À cet instant, vous pouvez enregistrer ce fichier blend la Vis produite pour un autre exercice ; cliquez LMB sur File – il se trouve dans l’entête de l”Éditeur Info (en haut à gauche), et choisissez Save as. Vous pouvez la nommer par ex. « screw hardware example.blend ».
- Press the shortcut A twice to de-select and select all vertices again.
- À présent pressez Screw.
- Change Steps and Turns as you like. Fig. Maillage produit. shows you an example of the results.
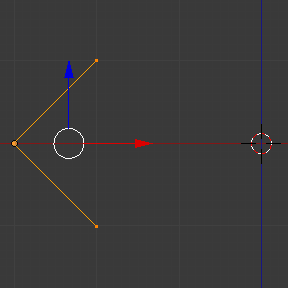
Profil pour une tige de vis parfaite.
Les sommets de début et de fin forment une ligne parallèle à l’axe de Blender.
|

Maillage produit.
Vous pouvez utiliser cette technique pour effectuer une modélisation de vis normal.
|
La Fig. rampe. montre un exemple utilisant un profil différent, mais maintenant les sommets de début et de fin à la même posiiton. Le maillage produit ressemble à une rampe médiévale.
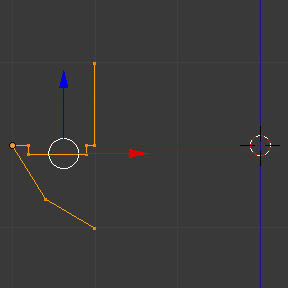
Profil avec des sommets de début et de fin formant une ligne parallèle avec l’axe de Blender. |
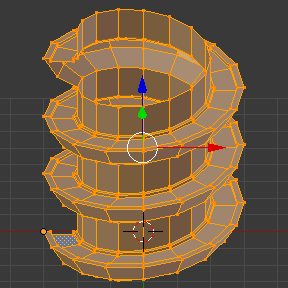
Maillage produit avec le profil à gauche. La visualisation est un peu inclinée. |
Comme vous pouvez le voir, les tiges de vis sont parfaitement assemblées l’une avec l’autre, et elles suivent une ligne droite de haut en bas. Vous pouvez également changer le sens horaire et antihoraire en utilisant cet exemple, pour créer des tiges de vis droites ou gauches. À ce stade, vous pouvez donner à la vis u ne autre dimension, en changeant le Centre du Spin Extrusion, en le rendant plus adapté à vos besoins ou en calculant une vis parfaite et en fusionnant ses sommets avec un cylindre, en modélisant sa tête, etc.
Une pointe de vis¶
Comme expliqué avant, l’outil « Screw » produit des maillages propres et simples à gérer ; ils sont légers, bien connectés et sont créés avec des résultats très prédictibles. C’est vient du fait que les calculs de Blender prennent en compte non seulement la hauteur du vecteur, mais également son angle de départ. Ce qui signifie que Blender va connecter les sommets les uns aux autres de manière qu’ils suivent un cycle continu le long du profil généré extrudé.
In this example, you will learn how to create a simple Screw Tip (like the ones used for wood; as shown in the example at the beginning of this page). To make this new example as short as possible, it will recycle the last example (again).
- Ouvrez Blender et cliquez sur File dans l’entête de l”Éditeur Info à nouveau ; choisissez Open Recent et le fichier enregistré pour cet exercice. Toutes les choses seront placées exactement comme vous avez enregistré antérieurement. Choisissez le dernier file blend enregistré ; dans le dernier exercice, vous lui avez donné le nom de « screw hardware example.blend ».
- Move the upper vertex and move a bit to the left, but no more than you have moved the last vertex. (See Fig. Profil avec un angle de vecteur de début..)
- Pressez le raccourci A deux fois pour désélectionner et sélectionner tout.
- Pressez le raccourci Maj-S et sélectionnez Cursor to Center
- Pressez Screw.
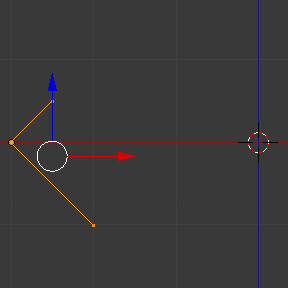
Profil avec un angle de vecteur de début. |
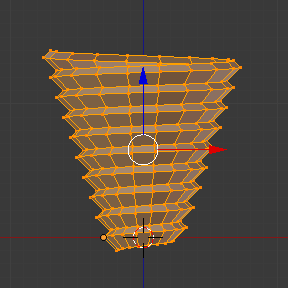
Maillage produit avec le profil. |
Comme vous pouvez le voir dans la Fig. Maillage produit avec le profil., Blender suit le vecteur angulaire de base du profil, et l’angle de base du profil détermine si les tours configurés extrudés vont ouvrir ou fermer le maillage produit suivant cet angle. le vecteur de l’angle d’extrusion est déterminé par le Sommet du profil de début et de fin.