Add-ons (modules supplémentaires)¶
La section Add-ons vous laisse gérer les scripts secondaires, appelés « Add-ons » qui étendent les fonctionnalités de Blender. Dans cette section vous pouvez rechercher, installer, activer et désactiver les Add-ons.
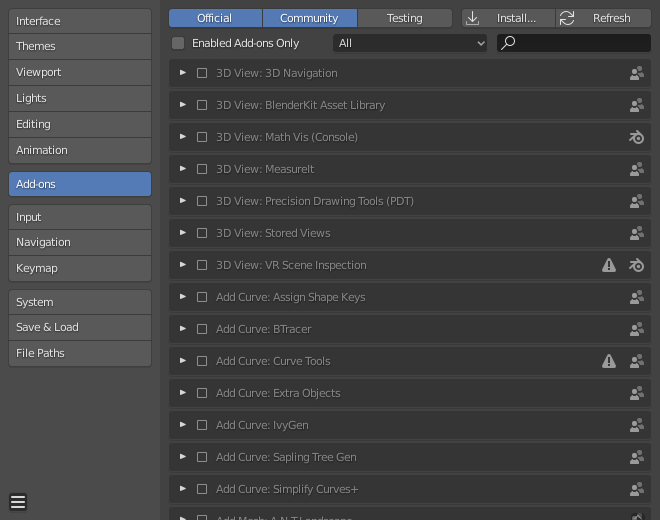
Section Add-ons dans les Preferences de Blender.¶
Trouver des add-ons¶
- Recherche
Blender est fourni d’emblée avec quelques Add-ons pré-installés, prêts à être activés. Mais vous pouvez aussi ajouter les vôtres, ou tous ceux intéressants que vous trouvez sur le Web.
- Supported Level (niveau de prise en charge)
Les add-ons de Blender sont divisés en deux groupes selon qui les a écrits/pris en charge :
Official : add-ons qui sont écrits par les développeurs de Blender.
Community : Add-ons qui sont écrits par des personnes de la communauté Blender.
- Enabled Add-ons Only
Affiche uniquement les add-ons activés pour la Category courante.
- Category
Les add-ons sont divisés en catégories selon le domaine de Blender qu’ils affectent.
Activation et désactivation¶
Activez et désactivez un add-on en cochant ou décochant la case à droite de l’add-on que vous avez choisi, comme sur la figure ci-dessous.

Activer un add-on.¶
La fonctionnalité de l’add-on devrait être immédiatement disponible.
Note
Les Add-ons qui activent ou modifient de multiples raccourcis ont un système spécial d’activation. Par exemple, avec l’add-on « UI: Pie Menu Official », pour chaque menu il y a une boîte de sélection pour activer le menu et son raccourci.
Astuce
Si l’add-on n’est pas opérationnel après activation, vérifiez la fenêtre Console pour toute erreur qui a pu se produire.
Add-ons de tiers¶
Il existe des centaines d’add-ons qui ne sont distribués avec Blender et sont développés par d’autres personnes. Pour les ajouter à la liste des autres add-ons, ils doivent être installés dans Blender.
Pour installer ceux-ci, utilisez le bouton Install… et utilisez le Navigateur de fichiers pour sélectionner le fichier .zip ou .py de l’add.on.
Maintenant l’add-on va être installé, mais pas automatiquement activé. le champ de recherche sera mis sur le nom de l’add-on (pour éviter de le rechercher). Activez l’add-on en cochant la case.
- Refresh (actualiser)
Scrute le Dossier des add-ons pour les nouveaux add-ons.
Astuce
Chemin des add-ons défini par l’utilisateur
Vous pouvez créer un dossier personnel pour les nouveaux add-ons et configurer le chemin de vos fichiers dans la section File Paths de Preferences. Pour créer un dossier personnel pour vos scripts :
Créez un dossier vide à l’emplacement de votre choix (ex.
my_scripts).Ajoutez un sous-dossier à
my_scriptsnomméaddons(il doit avoir ce nom pour que Blender le reconnaisse).Ouvrez la section File Paths de Preferences.
Définissez le chemin de fichier de Scripts pour pointer sur votre dossier de scripts (par ex.
my_scripts).Enregistrez les préférences et redémarrez Blender pour qu’il reconnaisse l’emplacement des nouveaux add-ons.
À présent quand vous installez des add-ons, vous pouvez sélectionner Target Path à l’installation de scripts de tierce partie. Blender va copier les add-ons nouvellement installés dans le dossier sélectionné dans vos Preferences.
Information sur les add-ons¶
Vous pouvez cliquer sur la flèche à gauche de la boîte de l’add-on pour voir plus d’informations, telles que son emplacement, une description et un lien vers la documentation. Ici vous pouvez aussi trouver le bouton pour faire le rapport d’un bogue spécifique de cet add-on.
Préférences des add-ons¶
Certains add-ons peuvent avoir leurs propres préférences qui se trouvent dans la section de la boîte d’information de l’add-on.
Some add-ons use this section for example to enable/disable certain functions of the add-on. Sometimes these might even all default to off. So it is important to check if the enabled add-on has any particular preferences.