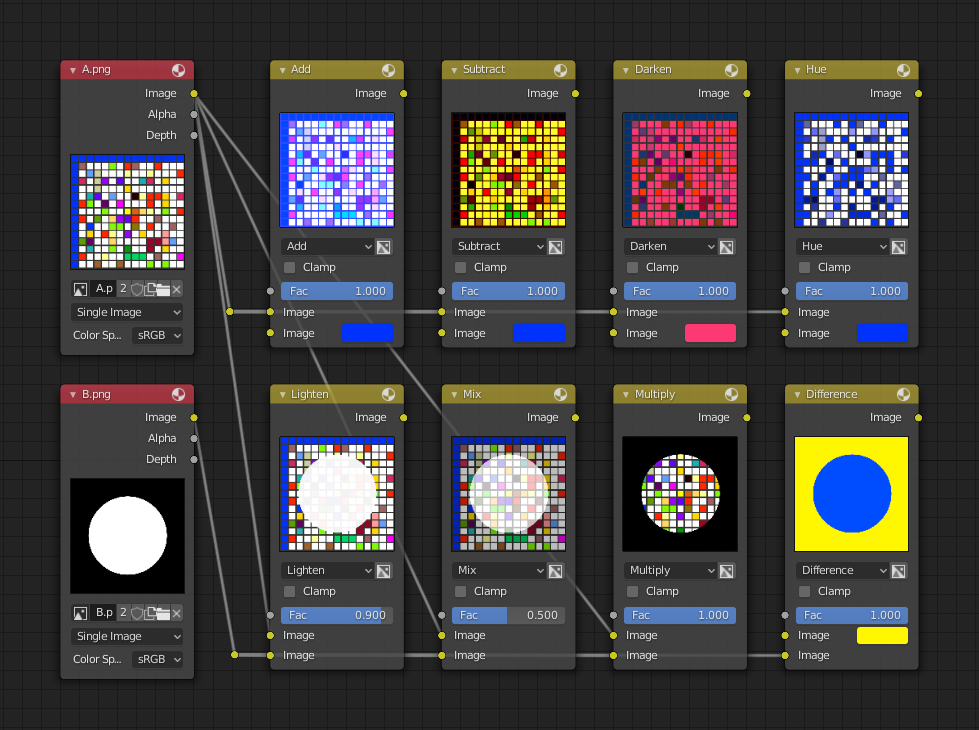Le node Mix¶
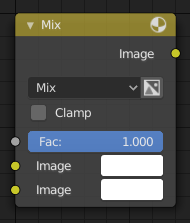
Le node Mix.¶
Le node Mix mélange les images en travaillant sur les pixels individuels et correspondants des deux images d’entrée. Appelé « MixRGB » dans le contexte du shader et de la texture.
Entrées¶
- Factor
Contrôle le degré d’influence que le node exerce sur l’image de sortie.
- Image
L’image en arrière-plan. La taille et la résolution de l’image déterminent les dimensions de l’image de sortie.
- Image
L’image en avant-plan.
Propriétés¶
- Mix
Les modes Blend peuvent être sélectionnés dans le menu de sélection. Voir Color Blend Modes pour plus de détails sur chaque mode de mélange.
Add, Subtract, Multiply, Screen, Divide, Difference, Darken, Lighten, Overlay, Color Dodge, Color Burn, Hue, Saturation, Value, Color, Soft Light, Linear Light
- Use Alpha
Si cette option est activée, en cliquant sur l’icône Color and Alpha, le canal Alpha de la deuxième image est utilisé pour le mélange. Lorsque cette option est désactivée, par défaut, le fond de l’icône est gris clair. Le canal Alpha de l’image de base est toujours utilisé.
- Clamp
Limiter la valeur de sortie entre 0.0 et 1.0.
Sorties¶
- Image
Sortie image standard.
Exemples¶
Vous trouverez ci-dessous des exemples de modes de mélange et d’utilisations courantes, mélanger une couleur ou un damier avec un masque.
Quelques explications sur les méthodes de mélange ci-dessus pourraient vous aider à utiliser efficacement le node Mix :
- Add
En ajoutant du bleu au bleu, on le garde bleu, mais en ajoutant du bleu au rouge, on le rend violet. Le blanc a déjà une quantité complète de bleu, donc il reste blanc. Utilisez cette fonction pour modifier la couleur d’une image. L’ajout d’une teinte bleue donne une impression de froid à l’image.
- Subtract
En enlevant le bleu au blanc, on obtient le rouge et le vert, qui se combinent pour donner le jaune. Enlever le bleu aux feuilles violettes donne du rouge. Utilisez ceci pour désaturer une image. Enlever le jaune rend une image plus bleue et plus déprimante.
- Multiply
X fois du noir (0.0) fois laisse du noir. X fois du blanc (1.0) est lui-même. Utilisez cette fonction pour masquer les défauts ou pour coloriser une image en noir et blanc.
- Hue
Indique la quantité de couleur d’une image, en ignorant toutes les couleurs sauf celle qui est sélectionnée : produit une image monochrome (style « Black & Hue »).
- Mix
Combine les deux images, en faisant la moyenne des deux.
- Lighten
Comme l’eau de javel rend les blancs plus blancs. Utilisé avec un masque pour éclaircir un peu.
- Difference
Enlève une couleur. La couleur nécessaire pour transformer le jaune en blanc est le bleu. Utilisez ceci pour comparer deux images très similaires afin de voir ce qui a été fait à l’une pour en faire l’autre ; une sorte de journal des modifications d’images. Vous pouvez l’utiliser pour voir un filigrane (voir Images de filigrane) que vous avez placé dans une image pour la détection des vols.
- Darken
Avec les couleurs définies ici, c’est comme regarder le monde à travers des lunettes roses.
Note
Seules les opérations d’addition, de soustraction, de multiplication et de division (add, subtract, multiply et divide) conviennent aux images Scene Referenced.
Contrast Enhancement (Amélioration du contraste)¶
Voici une petite arborescence de nodes montrant les effets de deux autres utilisations courantes de la courbe RGB : Darken et Contrast Enhancement. Vous pouvez voir l’effet que chaque courbe a indépendamment, et l’effet combiné lorsqu’elles sont mélangées de manière égale.
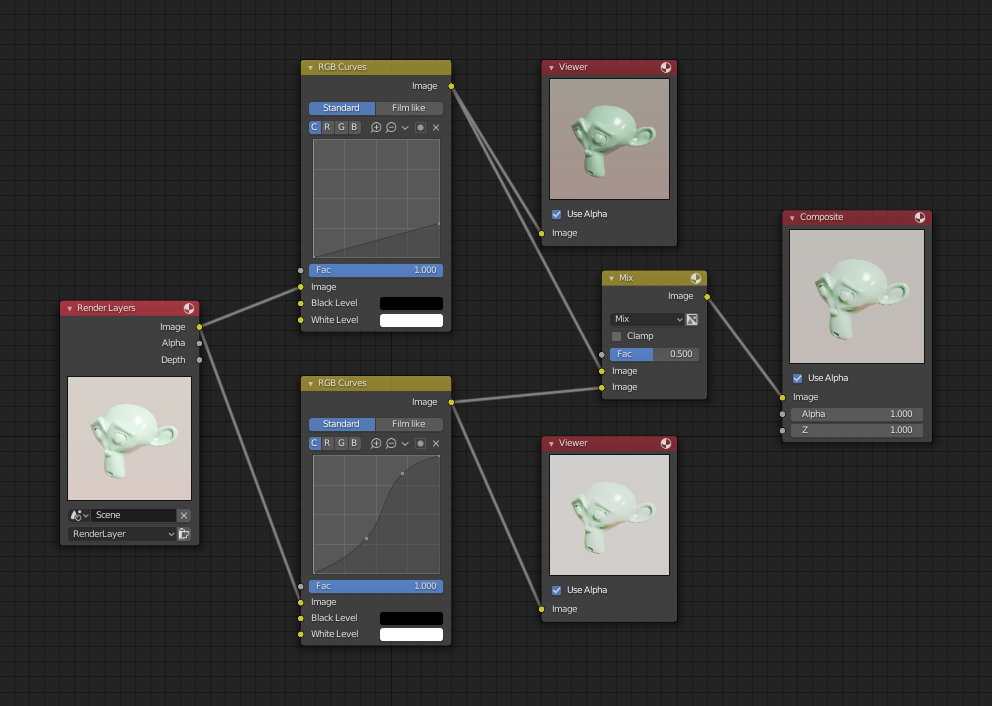
Exemple de configuration de nodes montrant les nodes « Darken », « Enhance Contrast » et « Mix » pour la composition.¶
Comme vous le constatez, notre singe magique d’origine a été surexposé par trop de lumière. Pour remédier à une surexposition, vous devez à la fois assombrir l’image et améliorer le contraste.
Dans la courbe RGB du haut, Darken, seul le côté droit de la courbe a été abaissé ; ainsi, toute entrée X en bas donne une sortie Y géométriquement inférieure. La courbe RVB Enhance Contrast (en forme de S) met la sortie à l’échelle de telle sorte que les valeurs moyennes de X changent de façon spectaculaire ; à savoir, l’échelle de luminosité moyenne est élargie, et donc, des blancs plus blancs et des noirs plus noirs en sortie. Pour réaliser cette courbe, il suffit de cliquer sur la courbe et un nouveau point de contrôle est ajouté. Faites glisser ce point pour courber la courbe comme vous le souhaitez. Le node Mix combine ces deux effets de manière égale, et Suzanne se sent beaucoup mieux.
Watermark Images¶
Autrefois, un motif était pressé dans la bouillie de papier au fur et à mesure qu’elle séchait, créant ainsi une marque qui permettait d’identifier le fabricant et l’origine du papier. Cette marque était à peine perceptible, sauf sous un éclairage adéquat. Probablement la première forme de publicité subliminale. De nos jours, les gens mettent en filigrane leurs images pour les identifier comme propriété intellectuelle personnelle, pour la publicité subliminale de l’auteur ou du service d’hébergement, ou simplement pour suivre la prolifération de leur image sur le web. Blender met à votre disposition un ensemble complet d’outils vous permettant à la fois d’encoder votre filigrane et de dire si une image porte votre filigrane.
Encodage de votre filigrane dans une image¶
Tout d’abord, construisez votre propre filigrane personnel. Vous pouvez utiliser votre nom, un mot, ou une forme ou une image difficilement reproductible. Bien que le gris neutre fonctionne mieux avec la méthode de codage suggérée, vous êtes libre d’utiliser d’autres couleurs ou motifs. Il peut s’agir d’un seul pixel ou d’un dégradé entier ; c’est à vous de décider. Dans l’exemple ci-dessous, nous encodons le filigrane à un endroit précis de l’image en utilisant le nœud Translate ; cela nous aide plus tard car nous n’avons plus qu’à regarder à un endroit précis pour la marque. Nous utilisons ensuite le nœud RGB to BW pour convertir l’image en nombres que le nœud Map Value peut utiliser pour rendre l’image subliminale. Dans ce cas, il réduit la marque à un dixième de son intensité d’origine. Le nœud Add ajoute les pixels correspondants, rendant ceux qui contiennent la marque toujours un peu plus lumineux.
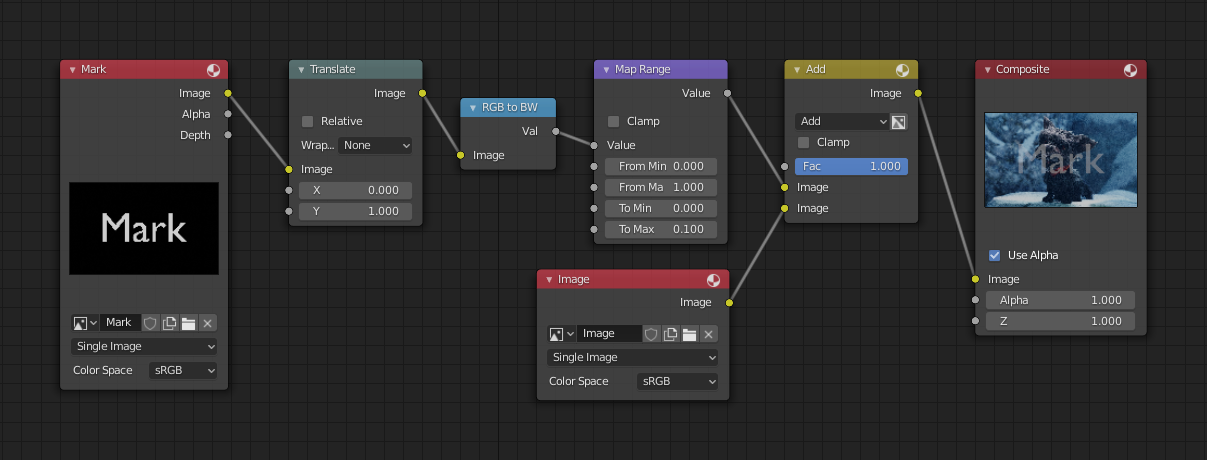
Intégrer votre marque dans une image en utilisant une marque et une position spécifique.¶
Bien sûr, si vous voulez que les gens remarquent votre marque, ne la mettez pas autant à l’échelle, ou faites-en une dans une couleur contrastante. Il y a aussi beaucoup d’autres moyens, en utilisant d’autres paramètres de mélange et des agencements plus sophistiqués. N’hésitez pas à faire des expériences !
Indication
Autres utilisations
Vous pouvez également utiliser cette technique, en utilisant des réglages qui donnent des effets visibles, dans des séquences de titre pour faire apparaître les mots à la surface de l’eau, ou comme effet spécial pour faire apparaître les mots sur l’avant-bras d’une fille.
Décoder une image pour votre filigrane¶
Lorsque vous voyez une image que vous pensez être la vôtre, utilisez l’arborescence de nodes ci-dessous pour la comparer à l’image de votre stock (original pré-filigrané). Dans cette arborescence, le node Mix est réglé sur Difference, et le node Map Value amplifie toute différence. Le résultat est envoyé à une visionneuse et vous pouvez voir comment la marque d’origine se distingue clairement.
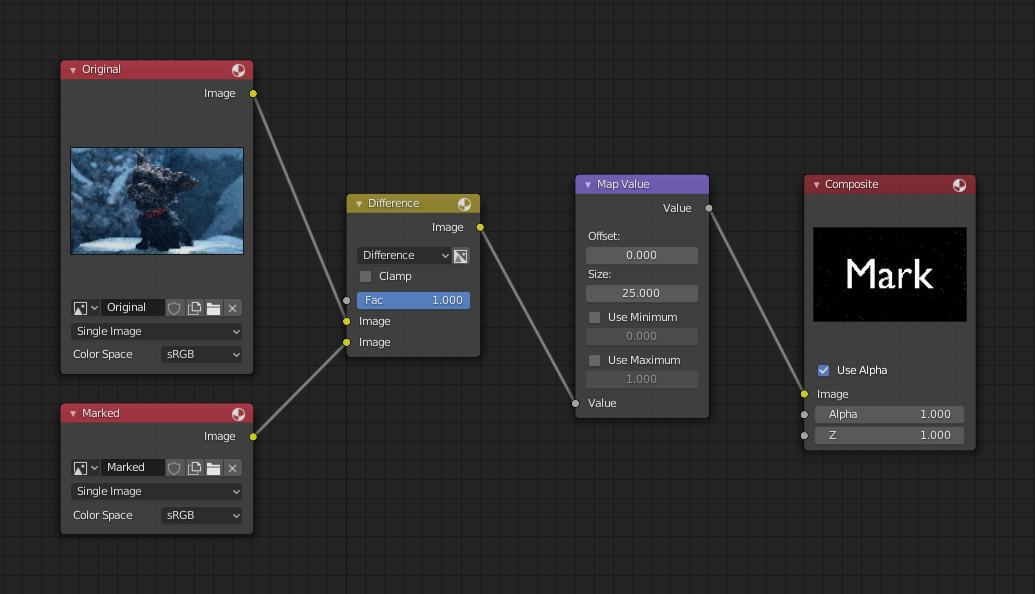
Vérification d’une image pour votre filigrane.¶
Divers algorithmes de compression d’image perdent une partie de l’original ; la différence se traduit par du bruit. Expérimentez avec différents paramètres et marques de compression pour voir ce qui fonctionne le mieux pour vous en ayant le groupe de nodes d’encodage dans une scène, et le groupe de décodage dans une autre. Utilisez-les tout en modifiant les paramètres de format d’image de Blender, en rechargeant l’image filigranée après l’enregistrement, pour obtenir un résultat acceptable. Dans l’exemple ci-dessus, la marque était clairement visible jusqu’à une compression JPEG de 50%.