Screw¶
Référence
- Mode
Mode Édition
- Menu
L’outil Screw (Vis) combine un Spin répétitif avec déplacement pour générer un objet en forme de vis ou en forme de spirale. Utilisez cet outil pour créer des vis, des ressorts ou des structures en forme de coquille (coquillages, embouts de vis à bois, profils spéciaux, etc.).
La principale différence entre l’outil Screw et le Modificateur Screw est que l’outil Screw peut calculer automatiquement les progressions angulaires en utilisant l’angle de profil de base. Il peut également ajuster le vecteur angulaire de l’axe sans utiliser un deuxième modificateur (par exemple, en utilisant le modificateur Screw avec un modificateur Bevel, un modificateur Curve, etc.), résultant en une approche beaucoup plus propre pour la distribution et l’utilisation des sommets.
Cet outil fonctionne en utilisant des profils ouverts ou fermés, ainsi que des profils fermés avec des faces. Vous pouvez utiliser des profils tels qu’un ensemble ouvert d’arêtes qui est une partie d’une pièce complète, ainsi qu’un cercle fermé ou une sphère à moitié coupée, qui fermera également l’extrémité du profil.
Vous pouvez voir quelques exemples de maillages générés avec l’outil Screw dans la Fig. Pointe de vis à bois réalisée avec l’outil Screw. et la Fig. Ressort réalisé avec l’outil Screw...
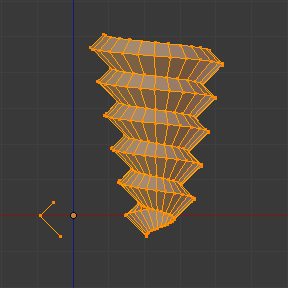
Pointe de vis à bois réalisée avec l’outil Screw.¶ |
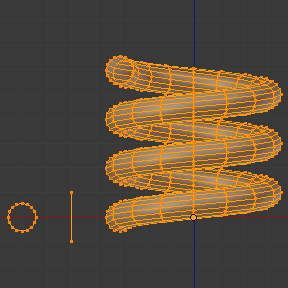
Ressort réalisé avec l’outil Screw..¶ |
Utilisation¶
Cet outil ne fonctionne qu’avec des maillages. En Mode Édition, on peut accéder à l’outil Screw par dans l’en-tête de la Fenêtre 3D. Pour utiliser cet outil, vous devez créer au moins un profil ou une ligne ouverte à utiliser comme vecteur pour la hauteur et un vecteur angulaire pour spécifier une direction.
L’outil Screw utilise deux points donnés par la ligne ouverte pour créer un vecteur initial pour calculer la hauteur et l’angle de base du vecteur de déplacement qui est ajouté au “Spin” pour chaque rotation complète (voir exemples ci-dessous). Si le vecteur est créé avec seulement deux sommets au même emplacement XYZ (ce qui ne donnera pas à Blender une valeur vectorielle pour la hauteur), cela créera un “Spin” normal.
Avec au moins une ligne vectorielle, vous pouvez ajouter d’autres profils de support fermés qui suivront ce vecteur lors des extrusions (voir Limitations). La direction des extrusions est calculée par deux facteurs déterminants, le point de vue dans l’espace global et la position du curseur dans la Vue 3D en utilisant les coordonnées globales. Le profil et le vecteur doivent être entièrement sélectionnés en Mode Édition avant de cliquer sur le bouton Screw (voir Limitations). Lorsque vous avez sélectionné le vecteur pour le profil ouvert et les autres profils fermés, cliquez sur le bouton Screw.
Limitations¶
Il y a des conditions strictes concernant la sélection du profil lorsque vous souhaitez utiliser cet outil. Vous devez avoir au moins une ligne ouverte ou un profil ouvert, donnant à Blender le Vecteur de départ pour l’extrusion, le vecteur angulaire et la hauteur (par exemple, une arête simple, un demi-cercle, etc.). Il vous suffit de vous assurer qu’au moins une ligne de référence a deux extrémités “libres”. Si deux lignes ouvertes sont données, Blender ne déterminera pas laquelle d’entre elles est le vecteur, et vous montrera alors un message d’erreur, 'You have to select a string of connected vertices too' (Vous devez également sélectionner une chaîne de sommets connectés). Vous devez sélectionner tous les sommets de profil qui participeront à l’opération Screw; s’ils ne sont pas correctement sélectionnés, Blender vous affichera également le même message.
Notez que la ligne ouverte est toujours extrudée, donc si vous ne l’utilisez que pour “guider” screw, vous devrez la supprimer après la fin du fonctionnement de l’outil (utilisez la sélection liée, Ctrl-L, pour sélectionner l’extrusion entière de la ligne ouverte).
S’il y a un problème avec la sélection ou les profils, l’outil vous avertira avec le message d’erreur : 'You have to select a string of connected vertices too' (Vous devez également sélectionner une chaîne de sommets connectés) comme le montre les Fig. Screw Error message in the header of the Info editor. et Message d’erreur lors du clic dans l’outil Screw avec une sélection incorrecte ou erronée., à la fois dans la Barre de d’État et à l’endroit où vous avez cliqué pour commencer à effectuer l’opération (lorsque vous cliquez sur le bouton Screw).

Screw Error message in the header of the Info editor.¶
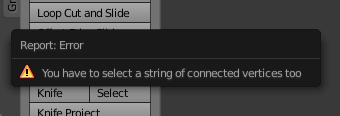
Message d’erreur lors du clic dans l’outil Screw avec une sélection incorrecte ou erronée.¶
Vous pouvez avoir autant de profils que vous le souhaitez (comme des cercles, des carrés, etc.) – Notez que tous les sommets d’un profil n’ont pas besoin d’être dans le même plan, même si c’est le cas le plus courant. Vous pouvez également avoir d’autres îlots fermés sélectionnés, plus complexes, mais cela doit être des profils fermés car Blender ne recherchera qu’un seul profil ouvert pour le déplacement, la hauteur et le vecteur angulaire. Certains maillages fermés qui se chevauchent peuvent ne pas se *visser* correctement (par exemple : la moitié de la sphère UV fonctionne correctement, mais plus de la moitié peut entraîner un mauvais comportement ou des erreurs pour l’outil Screw), et les profils fermés avec des faces (comme un cône ou la moitié d’une sphère) fermeront automatiquement les extrémités, comme si vous étiez en train d’extruder une région.
Astuce
Un moyen simple de ne pas entraîner d’erreur
Un seul Profil ouvert, tous les autres peuvent être fermés, éviter les volumes et certains profils fermés avec des faces…
Options¶
Cet outil est un outil interactif et modal, et ne fonctionne qu’en Mode Édition. Lorsque vous sélectionnez l’outil Screw, Blender entrera dans le mode interactif Screw et le panneau Adjust Last Operation dans la fenêtre 3D sera remplacé afin que vous puissiez ajuster les valeurs expliquées ci-dessous.
Quand vous effectuez une autre opération, Blender quitte le mode interactif et accepte toutes les valeurs. Parce qu’il est modal, vous ne pouvez pas revenir au mode interactif après avoir terminé/quitté l’opération ou être passé du Mode Édition au Mode Objet. Si vous souhaitez redémarrer l’opération depuis le début, vous pouvez appuyer sur Ctrl-Z à tout moment en Mode Édition.
L’emplacement de base du curseur au point de vue (en utilisant les coordonnées globales) déterminera autour de quel axe la sélection est extrudée et tournée en premier (voir Fig. Sidebar region ‣ Cursor.). Blender copiera les coordonnées de l’emplacement du curseur dans les valeurs Center du panneau interactif Screw. Selon la position de la vue globale, Blender ajoutera automatiquement une valeur de 1 à l’un des vecteurs d’axe, donnant aux profils une direction de départ pour l’opération et donnant également une direction pour les extrusions. (Voir les exemples ci-dessous.)
La position du curseur 3D sera le centre de départ de la rotation. Les opérations suivantes (par exemple en appuyant à nouveau sur le bouton Screw) commenceront à partir du dernier élément sélectionné. Les opérations continues sans modifier la sélection répéteront l’opération en continu à partir du dernier point.
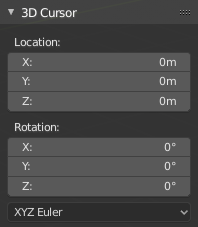
.¶
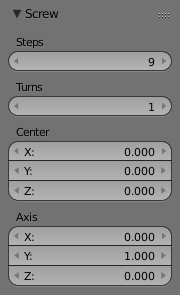
Screw tools Adjust Last Operation panel (in Edit Mode).¶
- Center
Ces champs numériques spécifient le centre de la rotation. Lorsque l’outil est appelé pour la première fois, il copiera l’emplacement XYZ (coordonnées globales) du curseur présentement dans la Fenêtre 3D pour démarrer l’opération. Vous pouvez spécifier les coordonnées du curseur à l’aide du panneau Transform de la Vue 3D et en tapant les coordonnées de l’emplacement du curseur 3D. Vous pouvez ajuster ces coordonnées de manière interactive et spécifier un autre emplacement pour le centre de rotation pendant la session interactive. (Voir Fig. Screw tools bpy.ops.screen.redo_last panel (in Edit Mode)..)
- Steps
Ce champ numérique indique le nombre d’extrusion(s) à effectuer pour chaque tour de 360 degrés. Les étapes sont réparties uniformément en divisant 360 degrés par le nombre de Steps (pas) donnés. La valeur minimale est 3; le maximum est de 256 (Voir Fig. Screw tools bpy.ops.screen.redo_last panel (in Edit Mode).).
- Turns
Ce champ numérique spécifie combien de tours seront exécutés. Blender ajoutera un nouveau tour complet de 360 degrés pour chaque nombre incrémentiel spécifié ici. La valeur minimale est 1; le maximum est 256. (Voir Fig. Screw tools bpy.ops.screen.redo_last panel (in Edit Mode)..)
- Axis
Ces trois champs numériques varient de (-1,0 à 1,0) et sont bloqués au-dessus de ces limites. Ces valeurs correspondent à des vecteurs angulaires de (-90 à 90) degrés. En fonction de la position du curseur à laquelle vous avez commencé et l’opération Objet dans la fenêtre et de ses positions d’axe et ses coordonnées dans la Vue Globale, Blender donnera au vecteur d’axe approprié une valeur de 1, donnant au vecteur angulaire du profil une direction de départ et donnant aux extrusions une direction de départ basée sur la vue actuelle. Blender vous permettra d’ajuster les vecteurs angulaires d’axe et vous pouvez modifier votre objet de sorte que vous puissiez inverser le sens de l’opération screw (en inversant le vecteur angulaire de la hauteur), ce qui signifie que vous pouvez inverser le sens horaire et antihoraire de certaines opérations, et également ajuster les vecteurs angulaires du profil, en l’infléchissant en conséquence. (Voir Fig. Fig. Screw tools bpy.ops.screen.redo_last panel (in Edit Mode)..)
Exemples¶
L’exemple du ressort¶
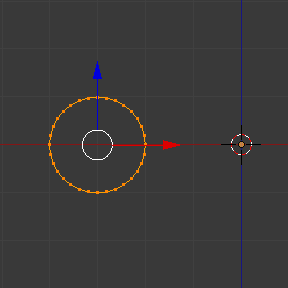
Cercle placé en X (-3, 0, 0).¶
Ouvrez Blender et supprimez le cube par défaut.
Passez de la vue en perspective à la vue orthographique à l’aide du raccourci Pavnum5.
Modifiez la vue de User Orthographic à Front Orthographic à l’aide du raccourci Pavnum1. Vous verrez les lignes de coordonnées X (rouge) et Z (bleu).
Si vous avez déplacé le curseur en cliquant n’importe où sur l’écran, placez-le à nouveau au centre, en utilisant le raccourci Maj-S, choisissez Cursor to World Origin (Curseur vers l’origine du monde) ou le panneau Transform, et placez le curseur en (0, 0, 0) en tapant directement dans Cursor 3D Location (emplacement du curseur 3D).
Ajoutez un cercle à l’aide du raccourci Maj-A .
Faites une rotation de ce cercle en utilisant le raccourci R X 9 0 et Return.
Appliquez la rotation à l’aide de Ctrl-A et choisissez Rotation.
Move this circle three units on the X axis to the left; you can use the shortcut Ctrl while selecting with the mouse using the standard transform widgets (clicking on the red arrow shown with the object and moving while using shortcut Ctrl until the info in the bottom left corner of the 3D Viewport displays
D. -3.0000 (3.0000) Global), or press the shortcut G X Minus 3 and Return. You can use the Transform panel, and type Minus 3 and Return in the Location too. (See the Fig. Cercle placé en X (-3, 0, 0)..)Vous devrez redimensionner le cercle en utilisant le raccourci S point 5, puis Entrée.
Entrez maintenant en Mode Édition à l’aide du raccourci Tab.
Désélectionnez tous les sommets à l’aide du raccourci Alt-A.
Les étapes suivantes expliquent comment créer un vecteur de hauteur :

Profil et vecteur créés.¶
Press Ctrl and left-click LMB near the circle, in more or less at the light gray line of the square above the circle, and, while still pressing Ctrl, left-click LMB again in the gray line below the circle. You have created two vertices and an edge, which Blender will use as the first height and angle vector.
Now, in the Transform panel, in the median, clicking in the Global coordinates, for the XYZ coordinates, put (-2, 0, -1).
LMB click on the other vertex, and again, set its XYZ coordinates to (-2, 0, 1). This will create a straight vertical line with 2 units of height.
Sélectionnez tout à nouveau avec A. (Voir Fig. Profil et vecteur créés..)
Again, place the cursor at the center. (Repeat step 2.)
At this point, you can save this blend-file to reuse the Spring for another exercise; LMB click on File, located in the header of the Info editor, (at the top left side), and choose Save as. You can name it e.g. « screw spring example.blend ».
Click Screw and adjust the Steps and Turns as you like and you have a nice spring, but now here comes the interesting part!
Sens horaire (Clockwise) et antihoraire (Counterclockwise) en utilisant l’exemple du ressort¶
Toujours dans la session interactive de l’outil Screw, vous verrez que la valeur de l’axe Z du panneau Screw est de 1.000. Cliquez sur LMB au milieu de Value et définissez cette valeur sur -1 000. Au début, le ressort était construit dans le sens antihoraire, et vous avez inversé l’opération à 180 degrés sur l’axe Z. C’est parce que vous avez changé le vecteur angulaire de la hauteur que vous avez donné à Blender pour la direction opposée (souvenez-vous, de -90 à 90 = 180 degrés ?). Voir Fig. Direction du ressort..
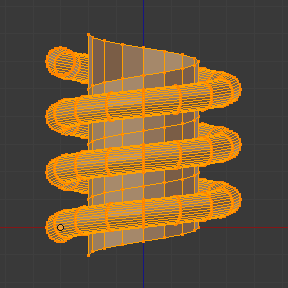
Sens antihoraire.¶ |
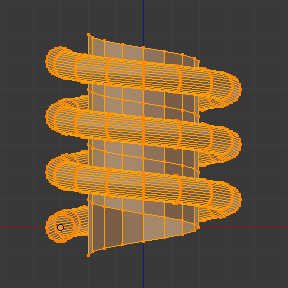
Basculé dans le sens horaire.¶ |
Il est également important de noter que ce vecteur est lié au même axe de vecteur de hauteur utilisé pour l’extrusion et que vous avez créé une ligne parallèle à l’axe Z, donc, l’influence de ce vecteur n’est en pratique sensible que négative et positive car il est aligné avec l’axe d’extrusion. Blender fixera le positif et le négatif à ses valeurs maximales pour que l’extrusion suive une direction, même si le profil commence s’inverser. La même règle s’applique aux autres axes globaux lors de la création de l’objet pour l’outil Screw; cela signifie que si vous créez votre objet à l’aide de la vue de dessus avec une ligne parallèle droite suivant un autre axe (pour la vue de dessus, l’axe Y), le vecteur qui donne la hauteur d’extrusion passera également brusquement de négatif à positif et vice versa pour donner une direction à l’extrusion et vous devrez ajuster l’axe correspondant en conséquence pour obtenir l’effet dans les sens horaire et antihoraire.
Note
Vecteurs qui ne sont pas parallèles aux axes de Blender
La haute sensibilité du vecteur ne s’applique pas aux vecteurs qui donnent à l’outil Screw un angle de départ (par exemple, tout vecteur non parallèle), ce qui signifie que Blender n’aura pas besoin de fixer les valeurs pour stabiliser une direction pour l’extrusion, car l’inclinaison du vecteur sera claire pour Blender et vous aurez tout le degré de liberté pour changer les vecteurs. Cet exemple est important car il ne modifie que la direction du profil sans effet d’inclinaison et/ou de flexion, car il n’y a qu’une seule direction pour l’extrusion, parallèle à l’un des axes de Blender.
Inclinaison des profils à l’aide de l’exemple Spring¶
Toujours en utilisant l’exemple du ressort, vous pouvez modifier le vecteur restant pour les angles qui ne sont pas liés à l’axe d’extrusion du ressort. Inclinez le ressort avec les vecteurs restants et créez un profil qui sera également ouvert et/ou fermé en raison de la modification des valeurs vectorielles angulaires de départ. Ce qui est vraiment changé, c’est l’angle de départ du profil avant les extrusions. Cela signifie que Blender connectera chacun des cercles inclinés avec le vecteur que vous avez donné. Les images ci-dessous montrent deux maillages inclinés en utilisant les vecteurs d’axe et l’exemple de ressort. Voir Fig. Maillage incliné.. Ces deux maillages générés avec l’outil Screw ont été créés à l’aide de la vue orthographique de dessus (Top).
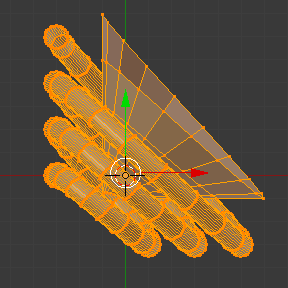
L’Axe donnera au profil un angle de vecteur de départ.¶ |
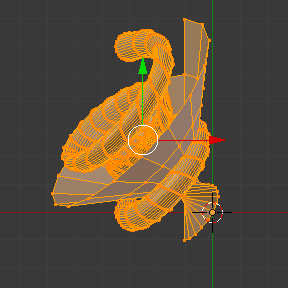
L’angle vectoriel est maintenu le long des extrusions.¶ |
Création de tiges filtetées parfaites¶
En utilisant l’exemple du ressort, il est facile de créer des tiges filtetées parfaites (comme celles présentes dans les vis normales que vous pouvez acheter dans les quincailleries). Les tiges filtetées parfaites utilisent un profil de la même hauteur que son vecteur, et le sommet de début et de fin du profil est placé sur une ligne parallèle droite avec l’axe d’extrusion. La façon la plus simple d’obtenir cet effet est de créer un profil simple où les sommets de début et de fin créent une ligne parallèle droite. Blender ne tiendra compte d’aucun des sommets présents au milieu mais de ces deux pour prendre son vecteur angulaire, de sorte que les broches de la vis (qui sont définies par la valeur des tours) s’assembleront parfaitement les unes avec les autres.
Ouvrez Blender et cliquez à nouveau sur File situé dans l’en-tête de l’éditeur d’informations, choisissez Open Recent et sélectionnez le fichier que vous avez enregistré pour cet exercice. Tous les éléments seront placés exactement comme vous les avez enregistrés auparavant. Choisissez le dernier fichier-blend enregistré; dans le dernier exercice, vous lui avez donné le nom “screw spring example.blend”.
Appuyez sur Alt-A pour désélectionner tous les sommets.
Appuyez sur B, et Blender change le curseur; vous êtes maintenant en mode de sélection de boîte.
Ouvrez une boîte qui sélectionne tous les sommets du cercle à l’exception des deux sommets que vous avez utilisés pour créer la hauteur des extrusions dans le dernier exemple.
Utilisez X pour les supprimer.
Appuyez sur A pour sélectionner les sommets restants.
Sélectionnez .
Maintenant, cliquez avec LMB sur le sommet du milieu.
Déplacez ce sommet en utilisant G X Moins 1 et Return. Voir Fig. Profil pour une tige filetée parfaite..
À ce stade, vous pouvez enregistrer ce fichier-blend pour ré-utiliserer la vis générée pour un autre exercice; cliquez avec LMB sur File – dans l’en-tête de l’éditeur d’informations (en haut à gauche), et choisissez Save as. Vous pouvez le nommer par exemple “screw hardware example.blend”.
Appuyez sur A pour sélectionner à nouveau tous les sommets.
Appuyez maintenant sur Screw.
Modifiez Steps et Turns à votre guise. La Fig. Maillage généré. affiche un exemple des résultats.

Profil pour une tige filetée parfaite.¶ Les sommets de début et de fin forment une ligne parallèle avec l’axe de Blender. |
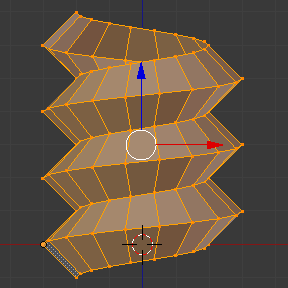
Maillage généré.¶ Vous pouvez utiliser cette technique pour effectuer une modélisation de vis normale. |
La Fig. Rampe. montre un exemple utilisant un profil différent, mais en gardant les sommets de début et de fin à la même position. Le maillage généré ressemble à une rampe médiévale!
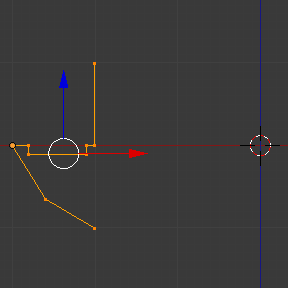
Profil avec des sommets de début et de fin formant une ligne parallèle avec l’axe de Blender.¶ |
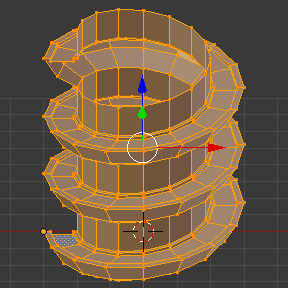
Maillage généré avec le profil à gauche. La visualisation est un peu inclinée.¶ |
Comme vous pouvez le voir, les filetages sont parfaitement assemblées et suivent une ligne droite de haut en bas. Vous pouvez également modifier le sens horaire et antihoraire à l’aide de cet exemple, pour créer des filetages tournant à droite ou à gauche. À ce stade, vous pouvez donner à la vis une autre dimension, en changeant le Center de l’extrusion spin, la rendre plus adaptée à vos besoins ou calculer une vis parfaite et fusionner ses sommets avec un cylindre, modéliser sa tête, etc.
Une pointe de vis¶
Comme expliqué précédemment, l’outil Screw génère des maillages propres et simples à gérer; ils sont légers, bien connectés et sont créés avec des résultats très prévisibles. Cela est dû aux calculs de Blender prenant en compte non seulement la hauteur du vecteur, mais aussi son angle de départ. Cela signifie que Blender connectera les sommets les uns aux autres de manière à ce qu’ils suivent un cycle continu le long du profil généré extrudé.
Dans cet exemple, vous apprendrez à créer une pointe de vis simple (comme celles utilisées pour le bois; comme indiqué dans l’exemple au début de cette page). Pour rendre ce nouvel exemple aussi court que possible, il ré-utisera le dernier exemple.
Ouvrez Blender et cliquez à nouveau sur File situé dans l’en-tête de l’éditeur d’informations; choisissez Open Recent et le fichier enregistré pour cet exercice. Touts les éléments seront placés exactement comme vous les avez enregistrés auparavant. Choisissez le dernier fichier-blend enregistré; du dernier exercice, qui est appelé “screw hardware example.blend”.
Déplacez le sommet supérieur un peu vers la gauche, mais pas plus que vous n’avez déplacé le dernier sommet. (Voir Fig. Profil avec un vecteur angulaire de départ..)
Appuyez deux fois sur A pour désélectionner et tout sélectionner.
Appuyez sur Maj-S et sélectionnez Cursor to Center.
Appuyez sur Screw.
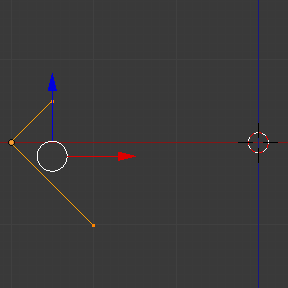
Profil avec un vecteur angulaire de départ.¶ |
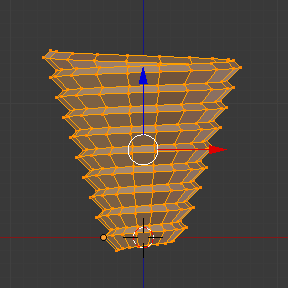
Maillage généré avec le profil.¶ |
Comme vous pouvez le voir sur la Fig. Maillage généré avec le profil., Blender suit le vecteur angulaire de base du profil, et l’angle de base du profil détermine si les tours configurés extrudés suivants ouvriront ou fermeront le maillage résultant suivant cet angle. Le vecteur de l’angle d’extrusion est déterminé par le sommet de début et de fin du profil.