Images as Planes
Référence
- Catégorie
Import-Export
- Menu
,
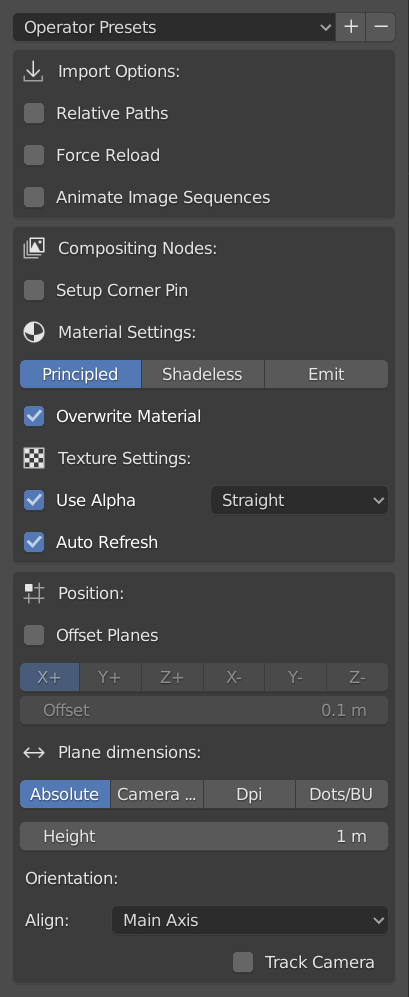
Panneau Properties.
Cet add-on importe des images et crée des plans avec elles comme textures. Il automatise le processus de création d’un plan, le redimensionne pour l’adapter aux dimensions de l’image et ajoute un matériau et une texture d’image à ce plan. Le nom du plan, du matériau et de la texture est dérivé du nom de l’image.
Vous pouvez importer soit une seule image, soit plusieurs images, soit une séquence d’images ou un clip vidéo. La sélection d’une seule image crée un plan, la sélection de plusieurs images crée autant de plans que d’images sélectionnées, superposées ou espacées. En sélectionnant un clip vidéo ou une séquence d’images, vous créez un plan unique avec une animation.
Propriétés
Vous enregistrez les paramètres actuels de l’importation sous la forme d’un préréglage d’opérateur.
Options d’importation
- Relative Path (chemin relatif)
Lien vers le fichier image en utilisant un chemin de fichier relatif.
- Force Reload
Recharge le fichier image dans Blender s’il est déjà ajouté comme bloc de données image.
- Animate Image Sequences
Import sequentially numbers images as an animated image sequence instead of separate planes. They will be imported as a Clip texture on a single plane. The frame range will automatically be set but can be changed later.
Compositing Nodes
- Setup Corner Pin
Un nœud Corner Pin est utilisé pour déformer un plan et pour créer une vue déformée de l’image. La sélection de cette option créera une configuration de composition avec Image Texture, Scale et le nœud Corner Pin ajoutés au compositeur.
Paramètres de matériau
L’image est affichée sur le plan à travers des nœuds de matériaux et de textures. Ils peuvent être édités dans l’éditeur Shader.
- Shader
- Principled
Crée un nouveau matériau pour le plan avec un nœud Principled BSDF avec les paramètres par défaut comme composant principal. La couleur de base du nœud Principled BSDF provient d’un nœud Image Texture qui est lié à l’image importée.
- Shadeless
Un matériau sans ombre est un matériau qui ne répond pas à la lumière d’autres objets et qui a toujours la même couleur dans n’importe quel environnement d’éclairage. Cette option crée un nouveau matériau pour le plan avec un nœud de groupe comme composant principal. Ce groupe de nœuds est essentiellement un mélange entre un shader diffus et un shader d’émission contrôlé par un nœudLight Path.
- Emit
Crée un nouveau matériau pour le plan avec un nœud Emission shader comme composant principal. La couleur de base du nœud provient d’un nœud Image Texture qui est lié à l’image importée. La force peut être réglée.
- Override Material
Le nom du matériau est le même que le nom de l’image. Si le matériau existe déjà, Blender ajoutera un numéro au nom du matériau. Avec la case à cocher Override Material, vous pouvez forcer le module complémentaire à remplacer le matériau existant.
Paramètres de texture
- Use Alpha
Le canal alpha de l’image est utilisé pour la transparence.
- Alpha Mode
Représentation de l’alpha dans le fichier de l’image, à convertir de et vers lors de l’enregistrement et du chargement de l’image. Voir Alpha Channel.
- Auto Refresh
Actualise automatiquement les images dans la fenêtre lors des changements de cadre.
Position
Un seul plan est positionné sur le curseur 3D. Plusieurs plans peuvent être décalés les uns par rapport aux autres suivant un axe sélectionné.
- Offset Planes
- Local Axis
L’axe utilisé pour décaler les différents plans. Par exemple, si vous choisissez X +, les images sont positionnées le long de l’axe X, en commençant à la coordonnée X du curseur 3D et en suivant avec le décalage X +.
X+, X-, Y+, Y-, Z+, Z-
- Offset
L’espace entre chaque plan.
Dimensions du plan
Utiliser le nombre de pixels de l’image pour déterminer la taille des plans en unités.
- Absolute
La taille du plan est basée sur la quantité de pixels dans l’image.
- Height
La largeur est calculée en fonction de la hauteur d’entrée et des dimensions en pixels de l’image. Par exemple, avec la hauteur par défaut de 1, une image de 800 × 600 aura une largeur calculée de 1/600 × 800 ou 1,33 unité.
- Camera Relative
La taille du plan image est définie par rapport à la taille du cadre de la caméra.
- Fit
Redimensionne l’image pour l’adapter à la vue de la caméra sans modifier le rapport hauteur/largeur.
- Fill
Redimensionne l’image afin qu’elle remplisse toute la vue de la caméra, sans modifier le rapport hauteur/largeur, mais une partie de l’image peut être déversée en dehors du cadre de la caméra.
- DPI
Points par pouce.
- Definition
C’est le nombre de pixels qui tiennent dans 1 pouce. Ainsi, avec le Unit System défini sur Metric et le champ Definition défini sur 600 PPP par défaut, une image de 800 × 600 pixels aura une taille de 0,0339 × 0,0254 unités car 600 pixels sont définis comme 1 pouce, ce qui équivaut à 0,0254 m.
- Dots/BU
Points par unité de mixage.
- Definition
Le champ Definition est défini par défaut sur 600, indiquant qu’une unité équivaut à 600 pixels dans l’image. Ainsi, une image de 800 × 600 aura une taille de 1,33 × 1 unité.
Orientation
- Align
Avec cette option, vous pouvez définir la rotation du plan.
- Main Axis
Le plan est positionné de manière à ce qu’il soit face à la caméra. Ceci est réalisé en faisant tourner le plan de sorte que l’axe de vision de la caméra soit perpendiculaire au plan.
- Face Camera
Face Camera est similaire à Main Axis, mais le plan pivote également de manière à s’aligner avec la rotation de la caméra.
- Z- (Down), Y-, X-, Z+ (Up), Y+, X+
Le plan pivote de telle sorte que l’axe sélectionné soit perpendiculaire au plan avec la face avant pointant vers le côté positif ou négatif de l’axe. Par exemple, l’option Z+ (haut) est entièrement visible dans la vue de dessus, car l’axe Z pointe perpendiculairement au plan dans cette vue et la face avant de l’image pointe vers le côté positif (haut) de l’axe Z.
- Track Camera
Utilise une Locked Track Constraint pour que le plan soit toujours aligné avec la caméra. Le plan fait toujours face à la caméra, même si la caméra est déplacée. Cette option n’est disponible que si*Main axis* ou Face Camera est sélectionné dans le panneau Align.