Introduction
L’Éditeur UV est utilisé pour mapper des actifs 2D comme des images/textures sur des objets 3D et éditer ce que l’on appelle les UV.
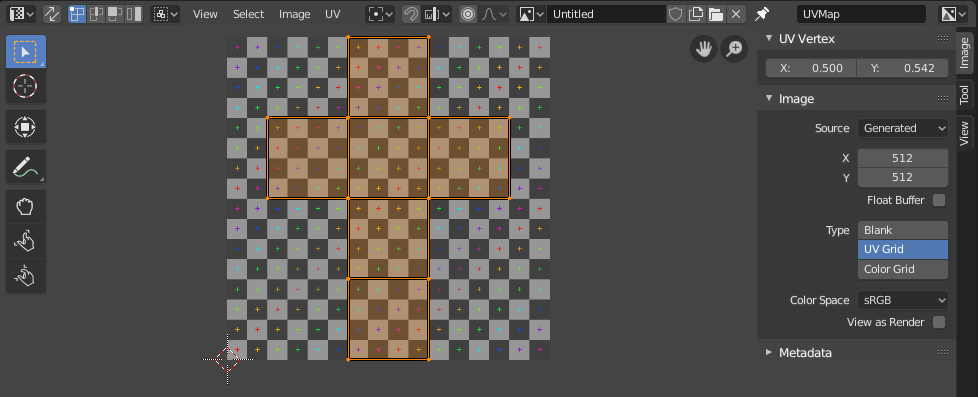
Éditeur UV avec une UV map et une texture de grille de test.
La manière la plus souple de mapper une texture 2D sur un objet 3D est un processus appelé “UV mapping”. Dans ce processus, vous prenez votre maillage tridimensionnel (X, Y et Z) et vous le déroulez sur une image plane en deux dimensions (X et Y … ou plutôt, comme nous le verrons bientôt, “U et V”). Les couleurs de l’image sont ainsi mises en correspondance avec votre maillage et apparaissent comme la couleur des faces du maillage. Utilisez la texturation UV pour donner à vos objets un réalisme que les matériaux et textures procéduraux ne peuvent pas donner, et de meilleurs détails que la peinture de sommet (Vertex Painting) peut fournir.
Les UV expliqués
La meilleure analogie pour comprendre l’UV mapping est de découper une boîte en carton. La boîte est un objet tridimensionnel (3D), tout comme le maillage cube que vous ajoutez à votre scène.
Si vous preniez une paire de ciseaux et coupiez une couture ou un pli de la boîte, vous pourriez la poser à plat sur une table. En regardant la boîte sur la table, on pourrait dire que U est la direction gauche-droite et V la direction haut-bas. Cette image est donc en deux dimensions (2D). Nous utilisons U et V pour désigner ces “coordonnées de l’espace de texture” au lieu des normales X et Y, qui sont toujours utilisées (avec Z) pour désigner l’espace tridimensionnel (3D).
Lorsque la boîte est réassemblée, un certain emplacement UV sur le papier est transféré à un emplacement (X, Y, Z) sur la boîte. C’est ce que fait l’ordinateur avec une image 2D en l’enroulant autour d’un objet 3D.
Pendant le processus de UV unwrapping, vous indiquez à Blender comment faire correspondre les faces de votre objet (dans ce cas, une boîte) à une image plane dans l’éditeur UV. Vous avez toute latitude pour le faire. (Pour poursuivre notre exemple précédent, imaginez que, après avoir initialement posé la boîte à plat sur le plateau de la table, vous la découpez maintenant en plus petits morceaux, que vous étirez et/ou rétrécissez ces morceaux d’une manière ou d’une autre, puis que vous les disposez d’une manière ou d’une autre sur une photographie qui se trouve également sur ce plateau).
Exemple
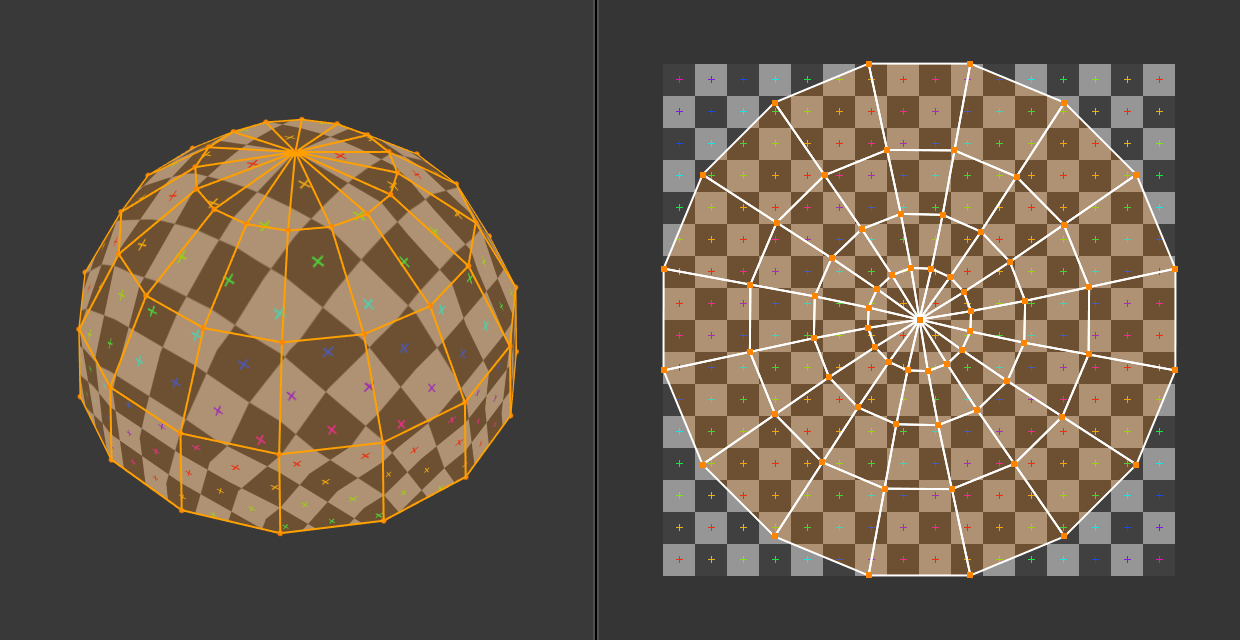
Espace 3D (XYZ) vs espace UV.
Sur cette image, vous pouvez facilement voir que la forme et la taille de la face marquée dans l’espace 3D est différente dans l’espace UV. Cette différence est due à l””étirement” (techniquement appelé mapping) de la partie 3D (XYZ) sur un plan 2D (c’est-à-dire la UV map).
Si un objet 3D a une UV map, alors, en plus des coordonnées 3D X, Y et Z, chaque point de l’objet aura les coordonnées U et V correspondantes.
Note
Sur les modèles plus complexes (comme ceux de la sphère ci-dessus), il apparaît un problème où les faces ne peuvent pas être coupées, mais où elles sont plutôt étirées afin de les rendre plates. Cela facilite la réalisation de UV maps, mais ajoute parfois une distorsion à la texture mappée finale.
Avantage des UV
Si les textures procédurales sont utiles - elles ne se répètent jamais et “s’adaptent” toujours aux objets en 3D - elles ne sont pas suffisantes pour les objets plus complexes ou naturels. Par exemple, la peau d’une tête humaine n’aura jamais l’air tout à fait correcte lorsqu’elle est générée par une procédure. Les rides sur une tête humaine ou les éraflures sur une voiture ne se produisent pas à des endroits aléatoires, mais dépendent de la forme du modèle et de son utilisation. Les images peintes manuellement ou les images capturées dans le monde réel donnent plus de contrôle et de réalisme. Pour les détails tels que les couvertures de livres, les tapisseries, les tapis, les taches et les accessoires détaillés, les artistes sont capables de contrôler chaque pixel de la surface en utilisant une texture UV.
Une UV map décrit quelle partie de la texture doit être attachée à chaque polygone du modèle. Le sommet de chaque polygone est assigné à des coordonnées 2D qui définissent la partie de l’image à mapper. Ces coordonnées 2D sont appelées UV (à comparer avec les coordonnées XYZ en 3D). L’opération de génération de ces UV maps est également appelée “unwrap”, car c’est comme si le maillage était déplié sur un plan 2D.
Pour la plupart des modèles 3D simples, Blender dispose d’un ensemble d’algorithmes de développement automatique que vous pouvez facilement appliquer. Pour les modèles 3D plus complexes, le mapping Cubic, Cylindrical ou Spherical n’est généralement pas suffisant. Pour une projection régulière et précise, utilisez seams pour guider l’UV mapping. Cela peut être utilisé pour appliquer des textures à des formes arbitraires et complexes, comme des têtes humaines ou des animaux. Souvent, ces textures sont des images peintes, créées dans des applications comme Gimp, Krita ou votre application de peinture préférée.
Interface
Entête

Entête de l’éditeur UV.
L’entête contient plusieurs menus et options pour travailler avec les UV.
- Sync Selection
Synchronise la sélection entre l’Éditeur UV et la vue 3D. Voir Sync Selection pour plus de détails.
- Selection Mode
Le type d’élément UV à sélectionner. Voir Selection Mode pour plus de détails.
- Sticky Selection Mode
Option to automatically expand selection. See Sticky Selection Mode for more details.
- View
Outils permettant de contrôler la façon dont le contenu est affiché dans l’éditeur. Voir Navigation.
- Select
Outils pour la Sélection des UV.
- Image
Outils pour ouvrir et manipuler des images, voir Édition.
- UV
Contient des outils pour Développer les maillages et Éditer les UV.
- Image
Un menu data-block utilisé pour la sélection des images. Lorsqu’une image a été chargée ou créée dans l’éditeur Image, le panneau Image apparaît dans la région Barre latérale. Voir Paramètres d’image.
- Image Pin
À faire.
- Active UV Loop Layer
Sélectionner la carte UV à utiliser.
- Display Channels
Sélectionner les canaux de couleur qui sont affichés.
- Color and Alpha
Remplace les pixels transparents par un damier de fond, indiquant le canal alpha.
- Color
Afficher l’image en couleurs, sans canal alpha.
- Alpha
Affiche une image en niveaux de gris sur le canal Alpha. Les zones blanches sont opaques, les zones noires ont un alpha de 0.
- Z-Buffer
Affiche la profondeur de la caméra, de Clip Start à Clip End, comme spécifié dans les Paramètres de la caméra.
- Red, Green, Blue
Canal de Couleur unique visualisé comme une image en niveaux de gris.
Paramètres de l’outil
- Pivot
Semblable au travail avec point de pivot dans la Vue 3D.
- UV Snapping
Contrôles pour accrocher les points UV, similaire à l’accrochage dans la fenêtre 3D.
- Édition proportionnelle
Voir Édition proportionnelle.