Sortie
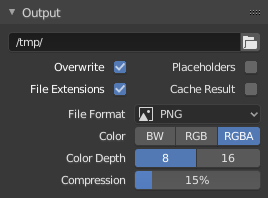
Panneau Output.
Ce panneau fournit des options permettant de définir l’emplacement des images rendues pour les animations, ainsi que la qualité des images enregistrées.
- File Path
Choisir l’emplacement pour enregistrer les images rendues.
Lors du rendu d’une animation, le numéro de trame est ajouté à la fin du nom du fichier avec quatre zéros de remplissage (par exemple,
image0001.png). Vous pouvez définir une taille de remplissage personnalisée en ajoutant le nombre approprié de#n’importe où dans le nom du fichier (par exemple,image_##_test.pngse traduit parimage_01_test.png).Ce paramètre étend Relative Paths (chemins relatifs) où un préfixe
//représente le dossier du fichier blend actuel.- Enregistrement
- File Extensions
Ajoute les extensions de fichier correctes par type de fichier aux fichiers de sortie.
- Cache Result
Enregistre l’image rendue et les passes dans un fichier EXR multicouche dans un emplacement temporaire sur votre disque dur. Cela permet au compositeur de les lire pour améliorer les performances, en particulier pour les composites lourds.
- File Format
Choisir le format du fichier à enregistrer. En fonction du format utilisé, d’autres options telles que les canaux, la profondeur de bits et le niveau de compression sont disponibles.
Pour le rendu en images voir : enregistrement des images, pour le rendu en vidéos voir le panneau Encoding.
- Color
Choisir le format de couleur pour enregistrer l’image. Notez que RGBA ne sera pas disponible pour tous les formats d’image.
BW, RGB, RGBA
- Séquence d’images
- Overwrite
Écraser les fichiers existants lors du rendu.
- Placeholders
Créer des trames vides pendant le rendu.
Indication
Primitive Render Farm
Un moyen simple de faire en sorte que plusieurs machines partagent la charge de travail de rendu est de :
Configurez un dossier partagé sur un système de fichiers réseau.
Désactivez Overwrite, activer Placeholders dans le panneau Output de Render.
Démarrez autant de machines que vous souhaitez rendre à ce répertoire.
Encoding
Référence
- Panneau
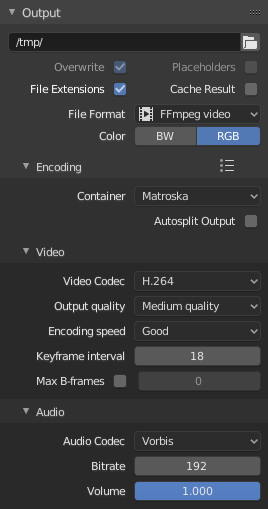
Panneau Encoding.
Vous choisissez ici le conteneur vidéo, le codec et les paramètres de compression que vous souhaitez utiliser. Avec tous ces choix de compression, il y a un compromis entre la taille du fichier, la compatibilité entre les plateformes et la qualité de lecture. Dans l’en-tête, vous pouvez utiliser les préréglages, qui choisissent pour vous les paramètres optimaux pour ce type de sortie.
Astuce
Lorsque vous affichez la Console système, vous pouvez voir une partie de la sortie du processus d’encodage. Vous verrez encore plus de sortie si vous exécutez Blender avec la commande blender -d.
- Container
Conteneur ou type de fichier vidéo. Pour une liste de toutes les options disponibles, voir formats vidéo.
- Autosplit Output
Si votre vidéo est énorme et dépasse 2GiB, activez la fonction Autosplit Output. Cette option divisera automatiquement la sortie en plusieurs fichiers dès que le premier fichier aura atteint une taille de 2GiB.
Video
- Video Codec
Choisit la méthode de compression et d’encodage. Pour une liste de toutes les options disponibles, voir formats vidéo.
Note
Standards
Certains conteneurs et codecs ne sont pas compatibles entre eux. Si vous obtenez des erreurs, vérifiez que votre conteneur et votre codec sont compatibles. Tout comme les conteneurs et les codecs ne sont parfois pas compatibles entre eux, certains codecs ne fonctionnent pas avec des dimensions arbitraires. Essayez donc de vous en tenir aux dimensions courantes ou recherchez les limites du codec que vous essayez d’utiliser.
- Output Quality
Ce sont des Rate prédéfinis.
- Encoding Speed
Préréglages permettant de passer d’un encodage rapide (taille de fichier plus importante) à une compression plus importante (taille de fichier plus petite).
- Keyframe Interval
Le nombre d’images par Groupe d’images. Défini à 0 pour “intra_only”, qui désactive la vidéo inter-frame. Un nombre plus élevé conduit généralement à un fichier plus petit mais nécessite un appareil plus puissant pour le rejouer.
- Max B-frames
Permet l’utilisation de B-frames.
- Interval
Le nombre maximum de B-frames entre des non-B-frames.
Rate
- Bitrate
Définit le bit rate” moyen (qualité), qui correspond au nombre de chiffres binaires par image. Voir aussi : FFmpeg -b:v.
- Rate
Les fichiers vidéo peuvent utiliser ce que l’on appelle le débit binaire variable (VBR). Ceci est utilisé pour donner à certains segments de la vidéo moins de compression aux images qui nécessitent plus de données et moins aux images avec moins de données. Ceci peut être contrôlé par les valeurs Minimum et Maximum.
- Buffer
La taille du tampon du flux binaire du décodeur.
- Mux Rate
Le bit rate maximal du flux multiplexé. Le Multiplexage est le processus de combinaison de flux vidéo et audio séparés en un seul fichier, similaire à l’emballage d’un fichier vidéo et d’un fichier audio MP3 dans un fichier zip.
- Mux Packet Size
Réduit la fragmentation des données ou la surcharge du muxer selon la source.
Audio
Ces paramètres modifient la façon dont le son est exporté lors du rendu. Pour contrôler la façon dont le son est lu depuis Blender, consultez les paramètres audio dans le Preferences.
- Audio Codec
Format audio à utiliser. Pour une liste de toutes les options disponibles, voir formats vidéo.
- Audio Channels
Définit le nombre de canaux audio.
- Sample Rate
Fixe la fréquence d’échantillonnage audio.
- Bitrate
Pour chaque codec, vous pouvez contrôler le bit rate (qualité) du son dans la vidéo. Un bit rate plus élevé correspond à des fichiers plus volumineux, dont la diffusion est moins bonne mais le son meilleur. Utilisez des puissances de 2 pour la compatibilité.
- Volume
Définit le volume de sortie de l’audio.
Astuces
Astuce
Le choix du format vidéo dépend de ce que vous envisagez de faire.
It’s not recommended to render directly to a video format in the first instance. If a problem occurs while rendering, the file might become unplayable and you will have to re-render all frames from the beginning. If you first render out a set of static images such as the default PNG format or the higher-quality OpenEXR (which can retain HDR pixel data), you can combine them as an Image Strip in the Video Sequencer. This way, you can easily:
Redémarrer le rendu à partir de l’endroit (la trame) où le problème s’est produit.
Essayer différentes options d’encodage vidéo sur quelques secondes, plutôt que sur quelques minutes ou heures, car l’encodage est généralement beaucoup plus rapide que le rendu de la scène 3D.
Enjoy the rest of the features of the Video Sequencer, such as adding Image Strips from previous renders, audio, video clips, etc.
Astuce
Vous ne devriez pas post-traiter un fichier compressé avec perte, car les artefacts de compression peuvent devenir visibles. La compression avec perte doit être réservée à un “format de livraison” final.