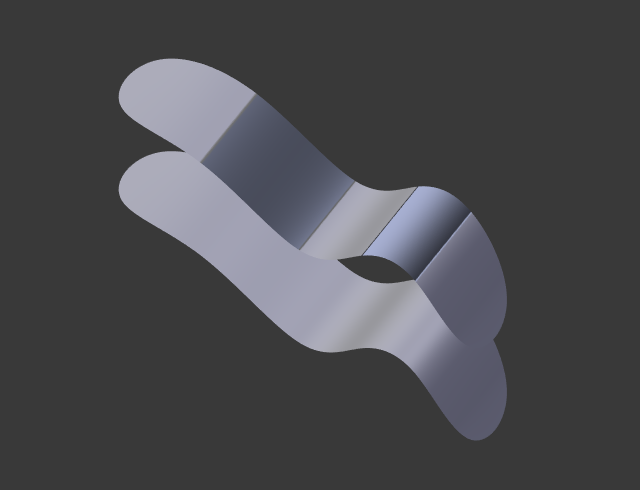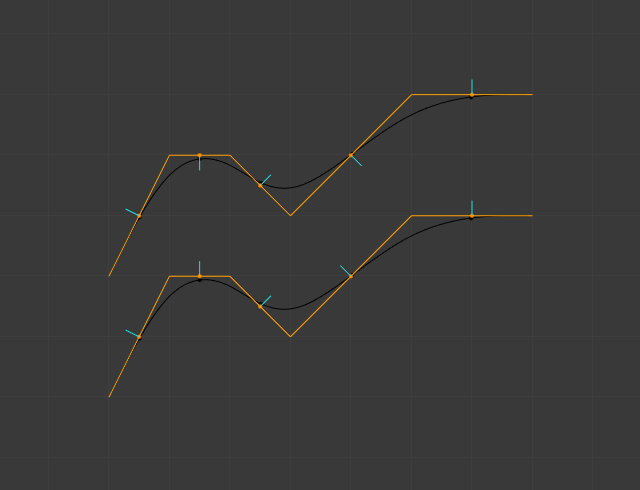Modificateur Subdivision Surface
Le modificateur Subdivision Surface (souvent abrégé en “Subdiv”) est utilisé pour diviser les faces d’un maillage en faces plus petites, lui donnant un aspect lisse. Il vous permet de créer des surfaces lisses complexes tout en modélisant des maillages simples à faible nombre de sommets. Il évite d’avoir à sauvegarder et à maintenir d’énormes quantités de données et donne à l’objet un aspect lisse “organique”.
Comme avec n’importe quel modificateur, l’ordre d’exécution (position dans la pile des modificateurs) a une incidence importante sur les résultats.
Gardez à l’esprit que c’est une opération différente de sa compagne, Smooth Shading. Vous pouvez voir la différence entre les deux dans l’image de la grille ci-dessous.
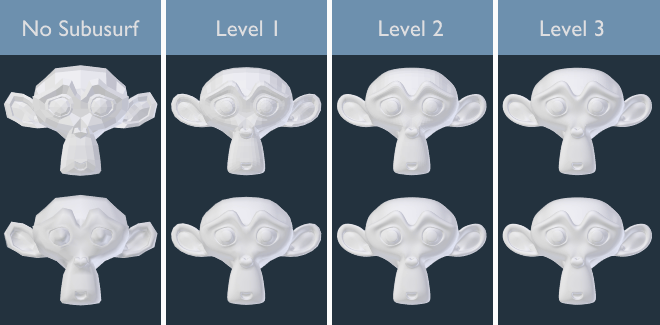
Niveaux de subdivision de 0 à 3, avec et sans Smooth Shading.
Astuce
Le modificateur Subdivision Surface ne vous permet pas d’éditer la nouvelle géométrie subdivisée sans l’appliquer, mais le modificateur Multiresolution le fait (en Mode Sculpture).
Note
Ce modificateur utilise la bibliothèque OpenSubdiv comme backend.
Options
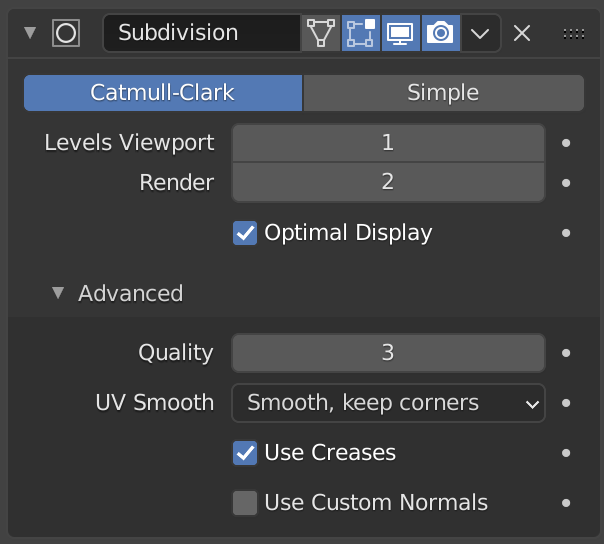
Le modificateur Subdivision Surface.
- Catmull-Clark
Subdivise et lisse les surfaces pour créer un maillage plus agréable. Selon sa Wikipedia page, la “formule d’aspect arbitraire a été choisie par Catmull et Clark sur la base de l’aspect esthétique des surfaces résultantes plutôt que sur une dérivation mathématique.”
- Simple
Ne subdivise que les surfaces, cela ne fournit souvent aucun lissage à moins que la surface ne soit non-coplanar (identique à l’opérateur Subdivide, en mode Édition). Pour contourner ce problème pour la géométrie non-coplanaire, utilisez triangulate pour vous assurer que toute la géométrie est coplanaire.
Le mode Simple peut être utilisé, par exemple, pour augmenter la résolution du maillage de base lors de l’utilisation de cartes de déplacement.
- Levels Viewport, Render
Le nombre de niveaux de subdivisions affiché dans la Vue 3D ou le rendu final.
Avertissement
Des niveaux de subdivision plus élevés entraînent plus de sommets, ce qui signifie une consommation de mémoire plus élevée (à la fois la RAM du système et la mémoire vidéo pour l’affichage). Cela peut entraîner le blocage ou le plantage de Blender si la mémoire disponible est insuffisante.
Astuce
La bonne combinaison de ces paramètres vous permettra de conserver une approximation rapide et légère de votre modèle lorsque vous interagissez avec lui dans la Vue 3D, mais utilisez une version de meilleure qualité lors du rendu.
Veillez à ne pas définir des subdivisions de fenêtre plus élevées que les subdivisions de rendu, cela signifierait que la qualité dans la Vue 3D sera supérieure à celle du rendu.
- Optimal Display
Lors du rendu filaire de cet objet, les fils des arêtes nouvellement subdivisées seront ignorés (affiche uniquement les arêtes de la géométrie d’origine).
Avancé
- Use Limit Surface
Place des sommets à la surface qui seraient produits avec des niveaux infinis de subdivision (forme la plus lisse possible).
- Quality
Lorsque l’option Use Limit Surface est activée, cette propriété contrôle la précision avec laquelle les sommets sont positionnés sur la surface limite (par rapport à leur position théorique d’un maillage infiniment subdivisé). Il peut être abaissé pour obtenir de meilleures performances.
L’utilisation de valeurs élevées ne signifie pas nécessairement de réelles améliorations en qualité, les résultats idéaux pourraient bien être atteints avant la valeur Quality maximale.
Note
Cette valeur peut avoir une incidence sur la précision des Edge Creases. L’utilisation d’une valeur de Quality supérieure permettra à une plus large gamme de valeurs de crease de fonctionner avec précision.
- UV Smooth
Contrôle la manière dont le lissage de subdivision est appliqué aux UV.
- None
Les UV restent inchangés.
- Keep Corners
Les UV islands sont lissées, mais leur bordure demeure inchangée.
- Keep Corners, Junctions
Les UV sont lissées, les coins sur une frontière discontinue et des jonctions de trois régions ou plus sont maintenues.
- Keep Corners, Junctions, Concave
Les UV sont lissées, les coins sur une frontière discontinue, des jonctions de trois régions ou plus, des pointes et des coins concaves sont maintenus.
- Keep Boundaries
Les UV sont lissés, les limites restent nettes.
- All
Les UV et leurs limites sont lissées.
- Boundary Smooth
Contrôle la façon dont les limites ouvertes (et les coins) sont lissées.
- All
Lisser les limites, y compris les coins.
- Keep Corners
Lisser les limites, mais garder les coins nets.
- Use Creases
Utiliser les valeurs de Weighted Edge Creases enregistrées dans les arêtes pour contrôler leur niveau de lissage.
- Use Custom Normals
Interpole les Custom Split Normals existants du maillage résultant.
Raccourcis clavier
Pour ajouter rapidement un modificateur Subdivision Surface à un ou plusieurs objets, sélectionnez les objets et appuyez sur kbd:Ctrl-1. Cela ajoutera un modificateur Subdivision Surface avec subdivisions de Viewport définies à 1. Vous pouvez aussi utiliser d’autres nombres, tels que Ctrl-2, Ctrl-3, etc, pour ajouter un modificateur avec ce nombre de subdivisions. L’ajout d” un modificateur Subdivision Surface de cette façon ne va pas modifier les subdivisions de Render.
Si un objet a déjà un modificateur Subdivision Surface, cette action changera simplement son niveau de subdivision au lieu d’ajouter un autre modificateur.
Contrôle
Catmull-Clark subdivision arrondit les arêtes et souvent ce n’est pas que vous souhaitez. Il y a plusieurs solutions qui vous permettent de contrôler la subdivision.
Weighted Edge Creases
Les Weighted edge creases pour les surfaces de subdivision vous permettent de modifier la façon dont le modificateur Subdivision Surface subdivise la géométrie pour donner aux arrêtes une apparence lisse ou nette.

Un cube subdivisé avec des arêtes creasées.
Le poids des creases des arêtes sélectionnées peut être modifié dans le panneau Transform, dans la barre latérale de la Vue 3D. L’outil dédié de type échelle Maj-E peut également être utilisé pour ajuster le poids des creases. Une valeur plus élevée rend l’arête “plus forte” et plus résistante à l’effet de lissage de subdivision surface.
Edge Loops (Boucles d’arêtes)
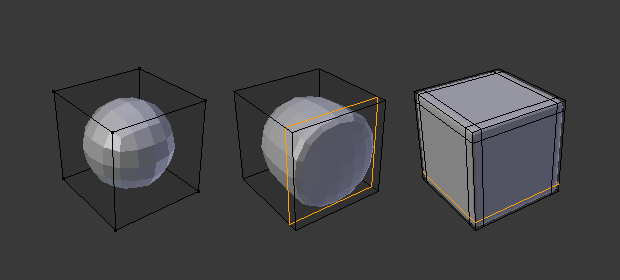
Cube de niveau 2 de subdivision, le même avec une boucle d’arêtes supplémentaire et le même avec six boucles d’arêtes supplémentaires.
Le modificateur Subdivision Surface montre pourquoi une bonne topologie propre est si importante. Comme vous pouvez le voir sur la figure, cela a un effet drastique sur un cube par défaut. Jusqu’à ce que vous ajoutiez des boucles supplémentaires (avec par exemple Loop Cut and Slide), la forme est presque méconnaissable en tant que cube.
Un maillage avec une topologie bien réfléchie a un bon placement des boucles d’arêtes, ce qui permet le placement de plus de boucles (ou leur retrait) pour contrôler la netteté/lissage du maillage résultant.
Limitations connues
Normales non contiguës
Blender’s subdivision system produces nice smooth subdivided meshes, but any subdivided face (that is, any small face created by the algorithm from a single face of the original mesh), shares the overall normal orientation of that original face.
Abrupt normal changes can produce ugly black gouges even though these flipped normals are not an issue for the shape itself.
A quick way to fix this is to use Blender’s Recalculate Normals operation in Edit Mode.
If you still have some ugly black gouges you will have to manually flip the normals.