Viewport Gizmos
Référence
- Mode:
Tous les Modes
- Header (Entête):

Cliquer sur l’icône pour basculer tous les gizmos dans la fenêtre 3D. Le bouton déroulant affiche une fenêtre contextuelle avec des paramètres plus détaillés, qui sont décrits ci-dessous.
Viewport Gizmos
- Navigate
Activer/Désactiver le gizmo de navigation.
- Active Tool
Activer/Désactiver le gizmo de l’outil actif.
- Active Object
Activer/Désactiver les gizmos pour l’élément actif (voir ci-dessous).
Object Gizmos
Les Gizmos d’objets permettent la translation, la rotation et la mise à l’échelle contrôlées par la souris dans la fenêtre 3D. Bien qu’ils soient appelés gizmos “objet” dans le popover, ils s’appliquent également à d’autres éléments transformables tels que les sommets de maillage.
Il existe un gizmo distinct pour chaque opération. Chacun peut être utilisé séparément ou en combinaison avec d’autres.
Un gizmo a toujours trois axes codés par couleur : X (rouge), Y (vert) et Z (bleu). Vous pouvez faire glisser un axe avec LMB pour le transformer. Les gizmos Move et Scale ont en outre de petits carrés colorés pour transformer le long de deux axes en une seule fois.
Différentes touches de modification peuvent être utilisées :
Maintenir Ctrl appuyée à tout moment basculera l'accrochage et fera également fonctionner la rotation et la mise à l’échelle par incréments grossiers.
Maintenir Maj appuyée après avoir appuyé sur LMB fera le contraire de ce qui précède, “ralentissant” la transformation par rapport au mouvement de la souris pour permettre des ajustements plus fins.
Maintenir la touche Maj appuyée avant d’appuyer sur LMB effectuera la transformation dans le plan perpendiculaire à l’axe cliqué. Voir Verrouillage de plan.
La fenêtre contextuelle Gizmos contient les paramètres suivants pour les gizmos d’objet :
- Orientation
L’orientation à utiliser pour le gizmo. Par défaut signifie utiliser Transform Orientation de la fenêtre. Les autres options la remplacent.
- Move
Afficher le gizmo pour contrôler l’emplacement. Faire glisser le petit cercle blanc permet un mouvement libre dans le plan de visualisation.
- Rotate
Afficher le gizmo pour contrôler la rotation. Faire glisser le grand cercle blanc permet une rotation autour de la direction de visualisation. Faire glisser le disque blanc translucide dans ce cercle (uniquement visible lorsque vous survolez le gizmo) permet la rotation de la boule de commande.
- Scale
Afficher le gizmo pour contrôler l’échelle. Faire glisser le petit cercle blanc met à l’échelle le long des trois axes.
Les trois dernières options sont également disponibles dans un menu circulaire si vous avez défini sur Gizmos Grave Accent / Tilde Action dans les Préférences du clavier.
Note
Si vous utilisez un outil lié à une configuration de gizmo particulière (les outils Move, Rotate, Scale et Transform), les cases à cocher Move/Rotate/Scale n’auront aucun effet.
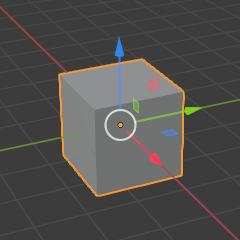
Move. (Déplacer) |
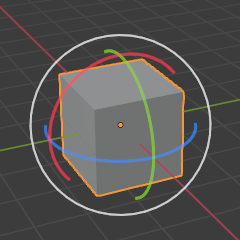
Rotate. |
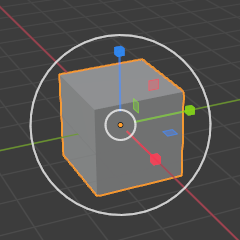
Scale. |
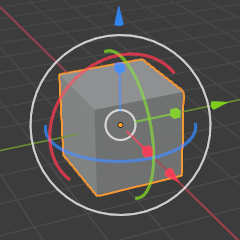
Combinaison. |
Voir aussi
The Gizmo Preferences.
Empty
Paramètres de gizmo pour les vides Empty.
- Image
Affiche le gizmo pour ajuster la taille et la position de l’image.
- Force Field
Affiche le gizmo pour régler le champ de force.
Light (Lumière)
Paramètres Gizmo pour les lumières.
- Size
Affiche le gizmo pour ajuster la taille du spot des projecteurs.
- Look At
Affiche le gizmo pour ajuster la direction des lumières.
Camera
Gizmo pour les Paramètres des Caméras.
- Lens
Affiche le gizmo pour ajuster la distance focale (pour les caméras Perspective) ou l’échelle orthographique (pour les caméras Orthographiques).
- Focus Distance
Active le gizmo pour régler la distance de mise au point. Pour voir ce gizmo, il faut activer la case à cocher (icône verte de caméra).