Add-ons (modules supplémentaires)
The Add-ons section lets you manage secondary scripts, called « Add-ons » that extends Blender’s functionality. In this section you can search, install, enable and disable Add-ons.
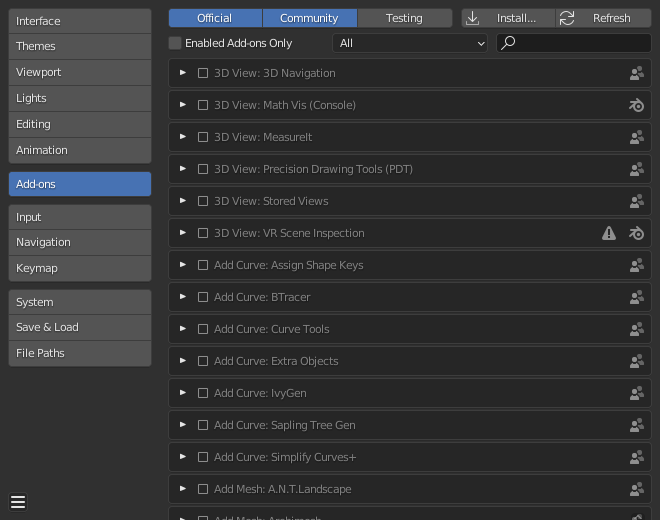
Blender Preferences Add-ons section.
Finding Add-ons
- Searching
Blender est livré avec des modules complémentaires déjà préinstallés, prêts à être activés. Mais vous pouvez également ajouter le(s) vôtre(s) ou tout autre(s) intéressant que vous avez trouvé(s) sur le Web.
- Supported Level
Blender’s add-ons are split into two groups depending on who writes/supports them:
Official: Add-ons that are written by Blender developers.
Community: Add-ons that are written by people in the Blender community.
- Enabled Add-ons Only
Shows only enabled add-ons for the current Category.
- Catégorie
Add-ons are divided into categories by what areas of Blender they affect.
Installing Add-ons
There are hundreds of add-ons that are not distributed with Blender and are developed by others. To add them to the list of other add-ons, they must be installed into Blender.
To install these, use the Install… button and
use the File Browser to select the .zip or .py add-on file.
Now the add-on will be installed, however not automatically enabled. The search field will be set to the add-on’s name (to avoid having to look for it), Enable the add-on by checking the enable checkbox.
- Refresh
Scans the Add-on Directory for new add-ons.
Astuce
User-Defined Add-on Path
You can also create a personal directory containing new add-ons and configure your files path in the File Paths section of the Preferences. To create a personal script directory:
Créez un dossier vide à l’emplacement de votre choix (ex.
my_scripts).Ajoutez un sous-dossier à
my_scriptsnomméaddons(il doit avoir ce nom pour que Blender le reconnaisse).Ouvrez la section File Paths de Preferences.
Set the Scripts file path to point to your script directory (e.g.
my_scripts).Enregistrez les préférences et redémarrez Blender pour qu’il reconnaisse l’emplacement des nouveaux add-ons.
Now when you install add-ons you can select the Target Path when installing 3rd party scripts. Blender will copy newly installed add-ons under the directory selected in your Preferences.
Activation et désactivation des modules complémentaires
To enable or disable an add-on check or uncheck the box to the right of the add-ons shown in the figure below.

Enabling an add-on.
La fonctionnalité complémentaire devrait être immédiatement disponible.
Note
Add-ons that activate or change multiple hotkeys have a special system of activation. For example, with the 3D Viewport Pie Menus add-on for each menu there is a selection box to activate the menu and its hotkey.
Astuce
If the Add-on does not activate when enabled, check the Console window for any errors that may have occurred.
Information sur le module complémentaire
Vous pouvez cliquer sur la flèche à gauche de la zone du module complémentaire pour voir plus d’informations, telles que son emplacement, une description et un lien vers la documentation. Ici vous pouvez également trouver un bouton pour signaler un bug spécifique à ce module complémentaire.
Préférences des modules complémentaires
Certains modules complémentaires peuvent avoir leurs propres préférences qui se trouvent dans la section de la boîte d’information du module complémentaire.
Certains modules complémentaires utilisent cette section par exemple pour activer/désactiver certaines fonctions du module complémentaire. Parfois, toutes ces fonctions peuvent même être désactivées par défaut. Il est donc important de vérifier si le module complémentaire activé a des préférences particulières.