Nœud Image Texture
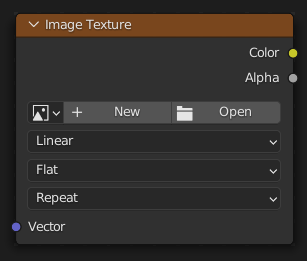
Utilisé pour appliquer une image en tant que texture.
Inputs
- Vector
Coordonnée 3D projetée sur l’image 2D à l’aide de la méthode de projection sélectionnée. Le nœud génère ensuite la couleur et l’alpha à ce point projeté.
Ce slot est généralement connecté à une sortie du Nœud Texture Coordinate. S’il n’est pas connecté, la coordonnée est extraite de la carte UV active de l’objet (avec Z = 0).
Properties
- Image
Bloc de données d’image à utiliser.
- Interpolation
Méthode de mise à l’échelle des images vers le haut ou vers le bas pour le rendu.
- Linear:
Interpolation de qualité normale.
- Cubic:
Interpolation plus fluide et de meilleure qualité. Les bump maps, doivent être utilisées pour obtenir les meilleurs résultats.
- Closest:
Pas d’interpolation (plus proche voisin). Utile pour le rendu pixel art.
- Smart:
Cycles uniquement Uniquement pour le Open Shading Language. Utilise l’interpolation cubique lors de la mise à l’échelle et linéaire lors de la réduction, pour une meilleure performance et une meilleure netteté.
- Projection
Comment projeter Vector sur l’image pour arriver à une couleur.
- Flat:
Place l’image dans un carré unitaire (qui s’étend de (0, 0, 0) à (1, 1, 0)) et projette Vector verticalement dessus. Cette projection est généralement utilisée en combinaison avec des cartes UV.
- Box:
Place l’image de chaque côté d’un cube unité (qui s’étend de (0, 0, 0) à (1, 1, 1)) et projette le Vector sur ce cube, le long de l’axe le plus proche de la normale du maillage. Cette projection est couramment utilisée dans les modèles architecturaux étant donné qu’ils contiennent de nombreux objets en forme de boîte.
- Blend
Plutôt que de projeter sur un seul côté (ce qui crée des transitions nettes), projette sur plusieurs côtés et mélange les résultats. Plus la valeur est élevée, plus il y a de mélange et plus le résultat est lisse.
- Sphere:
Enroule l’image autour d’une sphère d’origine (0,5, 0,5, 0,5) et projette le Vector de cette origine sur cette sphère. Cette projection est, bien sûr, parfaite pour les objets sphériques tels que les planètes et est également utile pour les objets organiques.
- Tube:
Enroule l’image autour d’un cylindre de base (0,5, 0,5, 0) et de hauteur 1, et projette le Vector horizontalement à partir de l’axe central sur ce cylindre. Cette projection est utile pour une étiquette sur une bouteille par exemple. Cependant, n’est pas adaptée pour le dessus ou le dessous des objets.
Projections démontrées à l’aide des coordonnées de texture “Objet” 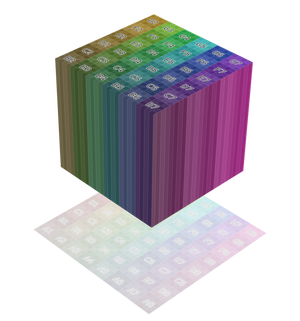
Projection Flat
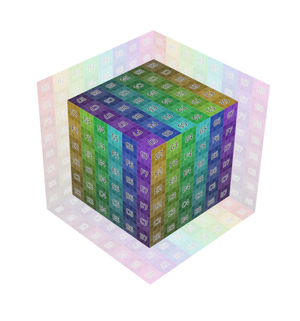
Projection Box
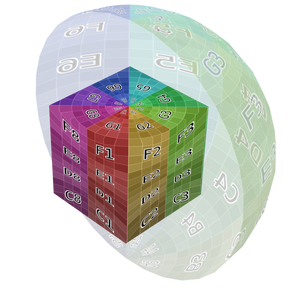
Projection Sphere
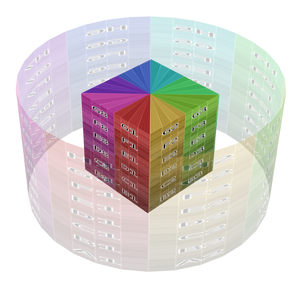
Projection Tube
- Extension
Comment l’image est extrapolée si Vector se trouve en dehors des limites régulières (0, 0, 0) à (1, 1, 1) :
- Repeat:
Répéter l’image horizontalement et verticalement (carrelage).
- Extend:
Étendra l’image en répétant les pixels sur ses bords.
- Clip:
Coupe à la taille d’origine de l’image et définit toutes les valeurs de pixels extérieurs sur un noir transparent.
- Mirror:
Retourne, à plusieurs reprises, l’image horizontalement ou verticalement.
- Source
Type d’image (Single Image, Movie…). Voir Paramètres d’image.
- Frames
Combien de frames de type Movie-type (vidéo) à lire. Passé ce point, la vidéo sera mise en pause (sauf si Cyclic est activé).
Si vous souhaitez lire toute la vidéo, vous pouvez cliquer sur Faire correspondre la longueur du film dans la barre latérale de l’éditeur d’images, puis copier les Frames de là vers lenœud.
- Start Frame
Image de la scène sur laquelle la vidéo doit commencer à jouer.
- Offset
Nombre d’images pour décaler la vidéo à un point antérieur dans le temps. (En d’autres termes : combien d’images à ignorer au début de la vidéo.)
Indication
Blender lit les textures vidéo à la fréquence d’images de la scène, et non à leur fréquence d’images d’origine, ce qui signifie qu’elles seront plus rapides ou plus lentes que prévu si ces fréquences d’images ne correspondent pas. Vous pouvez mettre un Pilote sur le décalage pour contourner ce problème. Tapez simplement ce qui suit dans le champ, en remplaçant StartFrame, VideoFrameRate et SceneFrameRate par leurs numéros respectifs :
#(frame - StartFrame) * (VideoFrameRate - SceneFrameRate) / SceneFrameRate
- Cyclic
Recommencer après la dernière image pour créer une boucle continue.
- Auto Refresh
Mettre à jour la texture vidéo dans la fenêtre 3D lorsque vous vous déplacez dans la chronologie.
- Color Space
L’espace colorimétrique (Color Space) dans lequel le fichier image a été enregistré. Voir Paramètres de l’image pour plus de détails.
- Alpha
Comment l’image utilise son canal Alpha (Alpha Channel). Voir Paramètres de l’image pour plus de détails.
Outputs
- Color
Couleur RVB de l’image. Si l’image est transparente, la couleur est prémultipliée si la sortie Alpha est utilisée, et non prémultipliée (droite) sinon.
- Alpha
Canal alpha de l’image.
Exemples

Texture d’image de GoodTextures.com.