Nœud Defocus
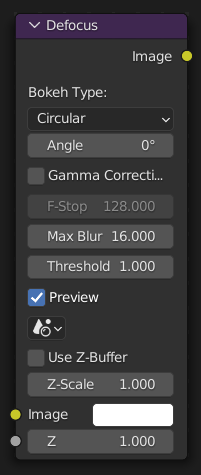
CPU Compositor Only
Le nœud Defocus floute les zones d’une image en se basant sur une entrée map/mask.
Il est typiquement utilisé pour émuler la profondeur de champ (DOF) en utilisant une méthode de post-processing avec une entrée Z-buffer. Mais permet aussi de flouter des images qui ne sont pas non plus basées sur la profondeur Z.
Entrées
- Image
Entrée couleur standard.
- Z
Entrée Z-buffer, mais il peut aussi s’agir d’une image (en niveaux de gris) utilisée comme masque ou d’une entrée à valeur unique.
Propriétés
- Bokeh Type
Le nombre de lames de l’iris du diaphragme virtuel de la caméra.
Disk (pour émuler un cercle parfait), Triangle (3 lames), Square (4 lames), Pentagon (5 lames), Hexagon (6 lames), Heptagon (7 lames) ou Octagon (8 lames).
- Angle
Ce curseur est désactivé, si le type Bokeh est fixé à Disk. Il peut être utilisé pour ajouter un décalage de rotation à la forme Bokeh. La valeur est l’angle en degrés.
- Gamma Correction
Applique une correction alpha sur l’image avant et après son floutage.
- F-Stop
Cette option contrôle le niveau de flou focal de la même manière qu’une vraie caméra. Elle simule l’ouverture f de l’iris d’un objectif réel, sans modifier la luminosité de l’image. La valeur de 128 par défaut est supposée être l’infini : tout dans un focus parfait. Diminuer de moitié la valeur doublera le niveau de flou. Ce bouton est désactivé, si No Z-buffer est activé.
- Max Blur
Cette valeur limite le niveau de flou en fixant un rayon de flou maximal. Peut être utilisé pour optimiser les performances. La valeur par défaut de 0 signifie pas de limite.
- Threshold (Seuil)
Certains artefacts, comme edge bleed, peuvent se produire, si la différence de flou entre les pixels est importante. Cette valeur contrôle l’importance de la différence de flou considérée comme sans risque.
Astuce
Modifiez cette valeur seulement s’il y a un problème rencontré avec un objet dans le focus.
- Preview (Aperçu)
Si l’option est activée, une quantité limitée d’échantillons (quasi-)aléatoires est utilisée pour faire le rendu de la prévisualisation. Cette manière d’échantillonner introduit du bruit supplémentaire, qui n’apparaîtra pas dans le rendu final.
- Scene
Pour sélectionner la scène liée.
- No Z-buffer
Devrait être activé pour un non Z-buffer dans l’entrée Z. No Z-buffer sera activé automatiquement à chaque fois qu’un nœud qui n’est pas basé sur une image est connecté à l’entrée Z.
- Z Scale
Seulement actif quand No Z-buffer est activé. Quand No Z-buffer est utilisé, l’entrée est utilisée directement pour contrôler le rayon du flou (semblable à F-Stop lors de l’utilisation du Z-buffer). Ce paramètre peut être utilisé pour redimensionner l’intervalle de l’entrée Z.
Sorties
- Image
Sortie couleur standard.
Exemples

Dans cet exemple de fichier blend, l’image du tableau de balle est floutée comme si elle avait été prise par un appareil photo avec un f-stop de 2.8 produisant un champ de profondeur assez étroit, centré sur 7.5 unités de la caméra. Au fur et à mesure que les balles s’éloignent, elles deviennent plus floues.
Exemples de No Z-Buffer
Parfois, il se peut que vous vouliez plus de contrôle pour flouter l’image. Par exemple, vous pourriez vouloir ne flouter qu’un seul objet tout en laissant tout le reste de côté (ou l’inverse), ou vous pourriez vouloir flouter toute l’image uniformément d’un seul coup. Le nœud vous permet donc d’utiliser autre chose qu’un tampon Z réel comme entrée Z. Par exemple, vous pouvez connecter un nœud Image et utiliser une image en niveaux de gris où la couleur désigne le degré de flou de l’image à ce point, où le blanc est le flou maximum et le noir est sans flou. Vous pouvez aussi utiliser un nœud Time pour flouter uniformément l’image, où la valeur du temps contrôle le flou maximum pour cette image. Il peut également être utilisé pour obtenir un flou DoF éventuellement légèrement meilleur, en utilisant une image faussement ombrée en profondeur au lieu d’un tampon Z. (Une méthode typique pour créer l’image à fausse profondeur d’ombre est d’utiliser une texture de mélange linéaire pour tous les objets de la scène ou d’utiliser la méthode d’image à fausse profondeur d’ombre “brouillard/brume”). Cette méthode présente également l’avantage que l’image à fausse profondeur peut avoir un : Anti-Aliasing (anticrénelage), ce qui n’est pas possible avec un vrai tampon Z.
Le paramètre No Z-buffer, devient alors le principal contrôle de flou. L’entrée doit être mise à l’échelle, car habituellement la valeur d’une texture est seulement dans l’intervalle numérique de 0.0 à 1.0.
Réglages de caméra
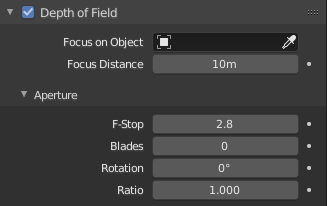
Réglage de distance dans Camera Depth du panneau Field.
Le nœud Defocus utilise les données de caméra actuelles dans votre scène s’il est approvisionné par un nœud Render Layer.
Pour définir le point de focus, la caméra a maintenant un paramètre Distance, qui est une abréviation de Depth of Field Distance. Utilisez ce paramètre de caméra pour définir le plan focal de la caméra (les objets de Depth of Field Distance loin de la caméra sont nets). Définissez Distance dans le principal panneau d’édition Camera ; le bouton est juste en dessous de Depth of Field.
Pour rendre le point focal visible, activez l’option Limits de la caméra, le point focal est alors visible sous la forme d’une croix jaune le long de la direction de vue de la caméra.
Astuces
- Preview (Aperçu)
En général, utilisez le mode de prévisualisation, modifiez les paramètres à votre convenance, puis désactivez le mode de prévisualisation pour le rendu final.
- Edge Artifacts
Pour des artefacts minimaux, essayez de configurer votre scène telle que les différences de distances entre deux objets qui peuvent visiblement se chevaucher à un certain moment ne soient pas trop importantes.
- « Focus Pull »
Gardez à l’esprit qu’il ne s’agit pas d’une véritable DoF, mais seulement d’une simulation de post-traitement. Certaines choses ne peuvent pas être faites, ce qui ne poserait aucun problème pour une véritable DoF. Un exemple typique est une scène avec un objet très proche de la caméra, et la caméra se concentrant sur un point situé loin derrière lui. Dans le monde réel, en utilisant une faible profondeur de champ, il n’est pas impossible que les objets proches deviennent complètement invisibles, ce qui permet en fait à la caméra de voir derrière eux. Les cinématographes d’Hollywood utilisent cette caractéristique visuelle pour obtenir le populaire effet “focus pull”, où le focus se déplace d’un objet proche à un objet éloigné, de sorte que “l’autre” objet disparaît pratiquement. Cela n’est tout simplement pas possible avec la méthode de post-traitement actuelle en un seul passage. Si vous voulez vraiment obtenir cet effet, de manière tout à fait satisfaisante, voici ce qu’il faut faire :
Divisez votre scène en objets “proches (nearby)” et “lointains (far)”, et faites le rendu en deux passes.
Maintenant, combinez les deux résultats, chacun avec leurs propres nœuds “defocus” pilotés par le même nœud Time, mais avec l’un d’eux inversé. (ex. en utilisant un nœud Map Value avec une Size (taille) à -1). Comme le defocus de l’un augmente, le defocus de l’autre diminue au même rythme, créant une transition lisse.
- Aliasing at Low f-Stop Values
Aux valeurs très basses, moins de 5, le nœud commencera à supprimer tout suréchantillonnage et mettre au point les objets à DoF Distance de façon très nette. Si l’objet est sur un arrière-plan contrasté, ceci va conduire à un effet de marches d’escalier visible (aliasing) que l’OSA est conçu pour éviter. Si vous vous heurtez à ce problème :
Faites votre propre OSA en faisant le rendu à deux fois la taille prévue et en le réduisant ensuite, de sorte que les pixels adjacents soient floutés ensemble.
Utilisez le nœud Blur avec un réglage de 2 pour X et Y.
Diminuez légèrement la distance DoF pour que l’objet mis au point soit flouté un tout petit peu.
Utilisez un diaphragme plus élevé, qui va lancer le flou, et ensuite utilisez la prise Z vers une Map Value vers un nœud Blur pour améliorer l’effet de flou.
Réarranger les objets dans votre scène pour utiliser un arrière-plan à bas contraste.
- No Z-Buffer
Un dernier mot d’avertissement, puisqu’il n’y a pas de manière de détecter si un tampon Z réel est connecté au nœud, soyez très prudents avec l’interrupteur No Z-Buffer. Si la valeur Z scale se trouve être grande, et que vous oubliez de la redéfinir à une valeur basse, les valeurs peuvent être soudainement interprétées comme d’énormes valeurs de rayon de flou qui feront exploser les temps de traitement.