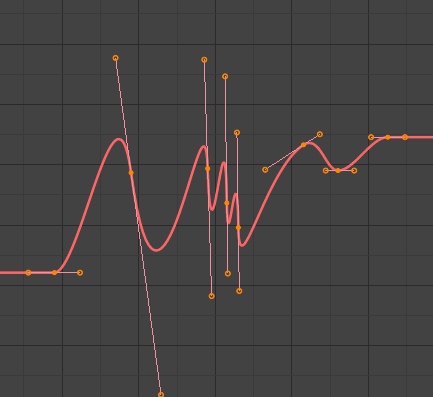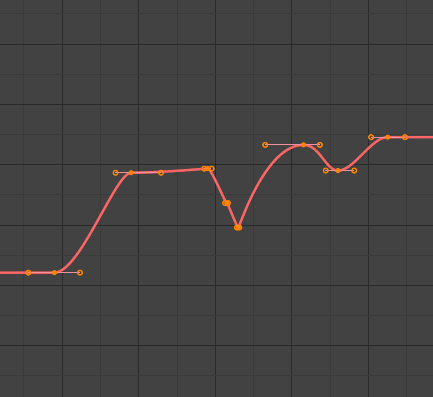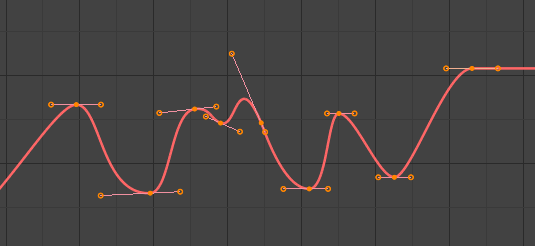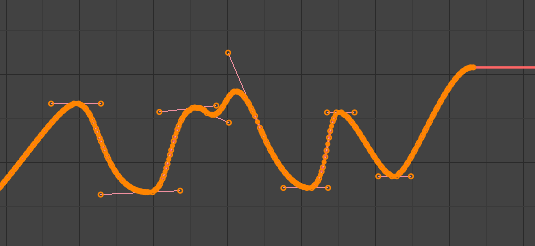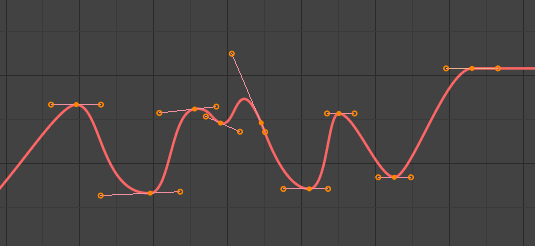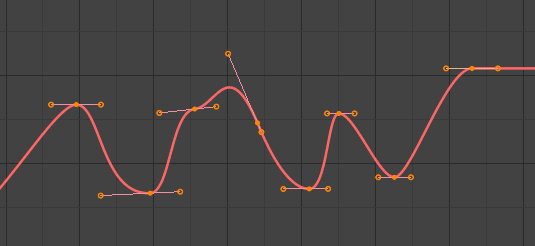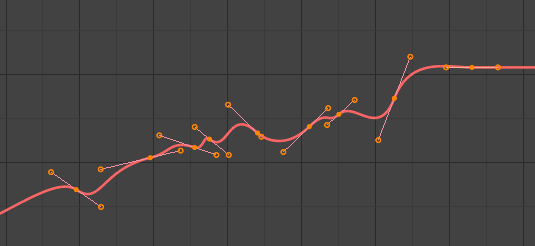Édition
Transform
Reference
- Mode:
Mode Édition
- Menu:
Une F-curve peut être éditée en transformant les emplacements des trames clés.
- Move, Rotate, Scale
Comme les autres éléments de Blender, les trames clés peuvent être déplacées, pivotées ou mises à l’échelle comme décrit dans Transformations de base.
- Extend
Déplace les trames clés par rapport à la trame courante. Si la souris se trouve à gauche de la Tête de lecture, cet opérateur n’affecte que les trames clés sélectionnées qui se trouvent à gauche de la Tête de lecture. De même, si la souris se trouve à droite de la Tête de lecture, cet opérateur n’affecte que les trames clés sélectionnées qui se trouvent à droite de la Tête de lecture.
Astuce
Pour un contrôle précis de la position et de la valeur de la trame clé, vous pouvez définir les valeurs dans Active Keyframe de la région de la Barre latérale.
Snap
Reference
- Menu:
- Raccourci:
Maj-S
Des trames clés peuvent être clipsées à des propriétés différentes en utilisant l’outil Snap Keys.
- Selection to Current Frame
Clipser les trames clés sélectionnées à la trame courante.
- Selection to Cursor Value
Clipser les trames clés sélectionnées au Curseur 2D.
- Selection to Nearest Frame
Clipser individuellement les trames clés sélectionnées à la trame qui leur est la plus proche.
- Selection to Nearest Second
Clipser individuellement les trames clés sélectionnées à la seconde trame qui leur est la plus proche, selon la FPS de la scène.
- Selection to Nearest Marker
Clipser individuellement les trames clés sélectionnées au marqueur qui leur est le plus proche.
- Flatten Handles
Aplanir les poignées Bézier pour les trames clés sélectionnées.
- Equalize Handles
Assurez-vous que les poignées des images-clés sélectionnées ont la même longueur.
- Side (Côté)
Côté concerné des image-clés poignées de Bézier
- Left:
Égaliser les poignées gauches des images-clés sélectionnées.
- Right:
Égaliser les poignées droites des images-clés sélectionnées.
- Both:
Égaliser les deux poignées des images-clés.
- Handle Length
Longueur pour faire des images-clés sélectionnées, des poignées de Bézier.
- Flatten
Faire en sorte que les valeurs des poignées des images-clés sélectionnées soient identiques à leurs images-clés respectives.
- Cursor to Selected Ctrl-G
Place le curseur 2D au centre des trames clés sélectionnées.
- Cursor Value to Selection
Place la valeur du curseur à la moyenne des valeurs des trames clés sélectionnées.
Mirror
Reference
- Menu:
- Raccourci:
Ctrl-M
Les trames clés sélectionnées peuvent être copiées en miroir sur différentes propriétés en utilisant l’outil Mirror Keys.
- By Times over Current Frame
Copier en miroir horizontalement par rapport à la trame courante.
- By Values over Cursor Value
Copier en miroir verticalement par rapport au Curseur 2D.
- By Times over Time 0
Copier en miroir horizontalement par rapport à la trame 0.
- By Values over Value 0
Copier en miroir verticalement par rapport à la valeur 0.
- By Times over First Selected Marker
Copier en miroir horizontalement par rapport au premier marqueur sélectionné.
Jump to Selected
Reference
- Menu:
- Raccourci:
Ctrl-G
Place le curseur 2D au centre des trames clés sélectionnées.
Insert
Reference
- Menu:
- Raccourci:
I
Insère une trame clé dans la F-curve active à la position de la souris. Les trames clés nouvellement ajoutées seront sélectionnées, ce qui facilitera la modification rapide des trames clés nouvellement ajoutées. Toutes les trames clés précédemment sélectionnées sont maintenues sélectionnées en utilisant I.
- Type
- All Channels:
Insére une image clé sur toutes les Courbes-F visibles et modifiables en utilisant la valeur actuelle de chaque courbe.
- Only Selected Channels:
Insére une image clé sur les Courbes-F sélectionnées en utilisant la valeur actuelle de chaque courbe.
- Only Active F-Curve:
Insére une image clé sur la Courbe-F active en utilisant la valeur actuelle de la courbe.
- Active Channels at Cursor:
Insère un caractère tab au niveau du curseur.
- Selected Channels at Cursor:
Insère une image clé pour la Courbe-F active au point du curseur.
Copy/Paste
Reference
- Menu:
,
- Raccourci:
Ctrl-C, Ctrl-V
Utiliser Ctrl-C pour copier les trames clés sélectionnées et Ctrl-V pour coller les trames clés précédemment copiées. Pendant l’opération de collage, le panneau Adjust Last Operation fournit quelques options sur la façon dont le collage est appliqué.
- Frame Offset
- No Offset:
Colle les trames clés à l’endroit d’où elles ont été copiées.
- Frame Relative:
Colle la trame clé par rapport à la trame courante en fonction de l’emplacement des trames clés par rapport à la trame courante lorsqu’elles ont été copiées.
- Frame Start:
Colle les trames clés avec la première trame clé de l’ensemble copié sur la trame courante.
- Frame End:
Colle les trames clés avec la dernière trame clé de l’ensemble copié sur la trame courante.
- Value Offset
- No Offset:
Colle les trames clés avec la valeur à partir de laquelle elles ont été copiées.
- Cursor Value:
Colle les images clés sur le curseur 2D comme point de départ.
- Current Frame Value:
Colle les images clés par rapport à la valeur de la courbe sous le curseur.
- Right Key:
Colle les images clés de telle sorte que la dernière image corresponde à la valeur clé à droite du curseur.
- Left Key:
Colle les images clés de telle sorte que la première clé corresponde à la valeur de la clé à gauche du curseur.
- Type
- Mix:
Intègre les trames clés collées dans les trames clés existantes en écrasant uniquement les trames clés qui partagent une même trame.
- Overwrite All:
Supprime toutes les trames clés précédentes et les remplace par les trames clés collées.
- Overwrite Range:
Écraser les clés dans la plage collée.
- Overwrite Entire Range:
Écraser les clés dans la plage collée, en utilisant la plage de toutes les clés copiées.
- Flipped
Colle les images-clés à partir d’os en miroir, le cas échéant.
Duplicate
Reference
- Menu:
- Raccourci:
Maj-D
Duplique les trames clés sélectionnées. Vous pouvez les repositionner en déplaçant la souris.
Delete
Reference
- Menu:
- Raccourci:
X, Suppr.
L’appui sur X ou Suppr. ouvre un menu contextuel dans lequel vous pouvez supprimer les trames clés sélectionnées.
Handle Type
Reference
- Menu:
- Raccourci:
V
Définit le type de poignée des trames clés sélectionnées.
Interpolation Mode
Reference
- Menu:
- Raccourci:
T
Définit le mode d’interpolation entre les trames clés sélectionnées.
Easing Type
Reference
- Menu:
- Raccourci:
Ctrl-E
Définit le mode easing des images clés sélectionnées.
Density
Decimate
Reference
- Menu:
- Menu:
L’outil Décimate simplifie une F-curve en supprimant les trames clés qui influencent le moins la forme de la courbe.
- Mode
Le contrôle de la méthode utilisée permet de choisir le nombre de trames clés à utiliser.
- Ratio:
Supprime un pourcentage défini de trames clés, la quantité de trames clés à supprimer est définie par la propriété Remove.
- Error Margin:
Supprime les trames clés qui ne permettent de modifier la F-curve que d’une quantité définie. La quantité de changement est contrôlée par la Max Error Margin qui contrôle l’écart autorisé de la nouvelle courbe décimée par rapport à l’originale.
Bake Keyframes
Reference
- Menu:
- Raccourci:
Maj-Alt-O
Le pré-calcul d’un ensemble d’images clés remplace les valeurs interpolées par une nouvelle image clé pour chaque image.
Clean Keyframes
Reference
- Menu:
- Raccourci:
X
Supprime les clés redondantes dans la sélection d’images clés. Clean Keyframes (Nettoyer les images clés) réinitialise les tangentes des images clés sur les images clés sélectionnées à leur forme auto-clamped, si elles ont été modifiées.
Astuce
La courbe modifiée après l’exécution de l’outil Clean n’est pas la même que l’originale, donc cet outil est mieux utilisé avant une édition personnalisée des F-curves et après l’insertion initiale de trames clés, pour se débarrasser de toutes les trames clés indésirables insérées lors de l’insertion massive de trames clés (en sélectionnant tous les os et en appuyant sur I par exemple).
- Channels
Opére sur les canaux sélectionnés et les nettoie quelle que soit la sélection d’images clés. Supprime le canal lui-même s’il ne lui reste qu’une seule image clé contenant la valeur de propriété par défaut et qu’il n’est utilisé par aucun modificateur ou pilote génératif de Courbe-F.
Blend
Reference
- Menu:
- Raccourci:
Alt-D
Breakdown
Reference
- Menu:
Déplace les images-clés sélectionnées vers une position intermédiaire par rapport aux images-clés adjacentes. Faire glisser la souris vers la gauche ou vers la droite pour régler la propriété Factor de l’opérateur.
- Factor
La valeur pour privilégier soit la touche gauche soit la touche droite. Les valeurs inférieures à 0,5 favorisent l’image-clé de gauche, les valeurs supérieures à 0,5 favorisent l’image-clé de droite, une valeur de 0,5 n’entraîne aucun changement.
Blend to Neighbor
Reference
- Menu:
Transitionne l’image clé actuelle avec les images-clés voisines dans la chronologie. Pour que cet opérateur fonctionne, il doit y avoir une image-clé avant et après l’image actuelle. Faire glisser la souris vers la gauche ou vers la droite pour régler la propriété Blend de l’opérateur.
- Blend
La valeur pour privilégier soit la touche gauche soit la touche droite. Les valeurs inférieures à 0,5 favorisent l’image-clé de gauche, les valeurs supérieures à 0,5 favorisent l’image-clé de droite, une valeur de 0,5 n’entraîne aucun changement.
Blend à la valeur par défaut
Reference
- Menu:
Fait passer l’image clé actuelle à la valeur par défaut de la propriété. Pour utiliser cet opérateur, faites glisser la souris vers la gauche ou vers la droite pour ajuster la propriété Blend de l’opérateur.
- Blend
La quantité pour privilégier soit la clé actuelle, soit la valeur par défaut. Une valeur de 0 représente la clé actuelle, une valeur de 1 représente la valeur par défaut.
Voir aussi
L’opérateur Reset to Default réinitialise n’importe quelle propriété à sa valeur par défaut sans avoir besoin d’images clés.
Ease
Reference
- Menu:
Aligne les images-clés sélectionnées pour suivre un chemin exponentiel entre la première et la dernière image-clé. Pour utiliser cet opérateur, faites glisser la souris vers la gauche ou la droite pour ajuster la propriété Blend de l’opérateur.
- Blend
Modifie la concavité de la courbe. Les valeurs inférieures à 0,5 augmentent la concavité des images clés, les valeurs supérieures à 0,5 diminuent de la concavité des images clés, une valeur de 0,5 donne une ligne droite.
Blend Offset
Reference
- Menu:
Déplace les images clés sélectionnées sous forme de bloc afin que la première/dernière clé s’aligne avec la clé avant/après la sélection. Ne fait rien lorsqu’il n’y a pas de clé avant/après la sélection actuelle.
- Offset Factor
À -1 la première clé de la sélection est alignée avec la clé juste avant la sélection. A 1 la dernière clé est alignée avec la clé après la sélection.
Blend to Ease
Reference
- Menu:
Mélange les clés sélectionnées à partir de leur position actuelle soit vers une courbe ease in soit vers une courbe ease out.
- Blend
À -1 les touches démarreront lentement puis accéléreront jusqu’à la fin. À 1, les clés monteront rapidement puis diminueront.
Match Slope
Reference
- Menu:
Mélange les touches sélectionnées en une ligne droite formée par les deux touches juste à l’extérieur de la sélection actuelle. Le facteur détermine si les deux touches gauche ou droite de la sélection sont utilisées. S’il n’y a pas deux clés dans la direction donnée, l’opérateur émettra un avertissement et ne changera pas les clés.
- Factor
Détermine vers quelle pente mélanger. À -1 on mélangera vers la pente gauche, à 1 vers la pente droite.
Shear Keys
Reference
- Menu:
Shear les clés en fonction de la position des extrémités de la sélection d’images clés. Appuyer sur D, pendant que l’opérateur modal est actif, fera basculer la touche d’ancrage entre le début et la fin de la sélection.
- Shear Factor
Quelle quantité shear et si elle se produit vers le haut ou vers le bas. Les valeurs négatives diminuent, les valeurs positives augmentent.
- Direction
From Left (à partir de la gauche) ou From Right (à partir de la droite), détermine la clé d’ancrage à partir de laquelle effectuer le shear (cisaillage).
Scale Average
Reference
- Menu:
Mettre à l’échelle les segments clés sélectionnés à leur valeur moyenne. Cela diffère de la mise à l’échelle normale en redimensionnant par segment. Cela signifie que les images clés sélectionnées sur deux Courbes-F différentes seront mises à l’échelle selon des points différents.
- Factor
Le facteur d’échelle appliqué aux segments de la courbe F.
Push Pull
Reference
- Menu:
Mettre à l’échelle les clés à partir d’une ligne imaginaire qui s’étend du début à la fin du segment sélectionné.
- Factor
Jusqu’où pousser ou tirer les clés.
Time Offset
Reference
- Menu:
Cet opérateur décale la valeur des clés dans le temps, tout en gardant les positions clés réelles au même endroit. Il prend en charge le retour à la ligne, donc lors d’un décalage au-delà de la plage de la Courbe-F, il prendra les valeurs de l’autre extrémité, mais décalées en valeur-y afin qu’il n’y ait pas de saut. Cela fonctionne mieux avec des données clés denses. Les lacunes dans les données d’images clés peuvent entraîner la perte de données si elles sont déplacées vers ces lacunes.
- Frame Offset
Valeur du décalage en images de l’animation.
Smooth
Reference
- Menu:
- Raccourci:
Alt-S
Smooth (Legacy)
Reference
- Menu:
- Raccourci:
Alt-O
Il existe également une option pour lisser les courbes sélectionnées, mais attention : son algorithme semble diviser par deux la distance entre chaque trame clé et la valeur linéaire moyenne de la courbe, sans aucun réglage, ce qui donne un lissage assez fort ! Notez que la première et la dernière clé semblent ne jamais être modifiées par cet outil.
Smooth (Gaussian)
Reference
- Menu:
Lisse les images clés sélectionnées à l’aide d’un noyau Gaussian. Peut gérer les lacunes dans les données d’images clés. L’opérateur est modal avec un facteur de mélange, permettant d’ajuster la force du filtre.
- Factor
Un facteur de fusion de la courbe originale à la courbe filtrée.
- Sigma
La forme de la distribution gaussienne. Des valeurs plus faibles signifient une courbe plus nette, donnant plus de poids aux clés proches les unes des autres. Une valeur élevée se comporte comme un simple filtre moyen.
- Filter Width
Un filtre plus large examine plus d’images clés, produisant un résultat plus fluide. À une taille de 1, le filtre examine uniquement les images clés situées immédiatement à gauche et à droite pour une moyenne pondérée.
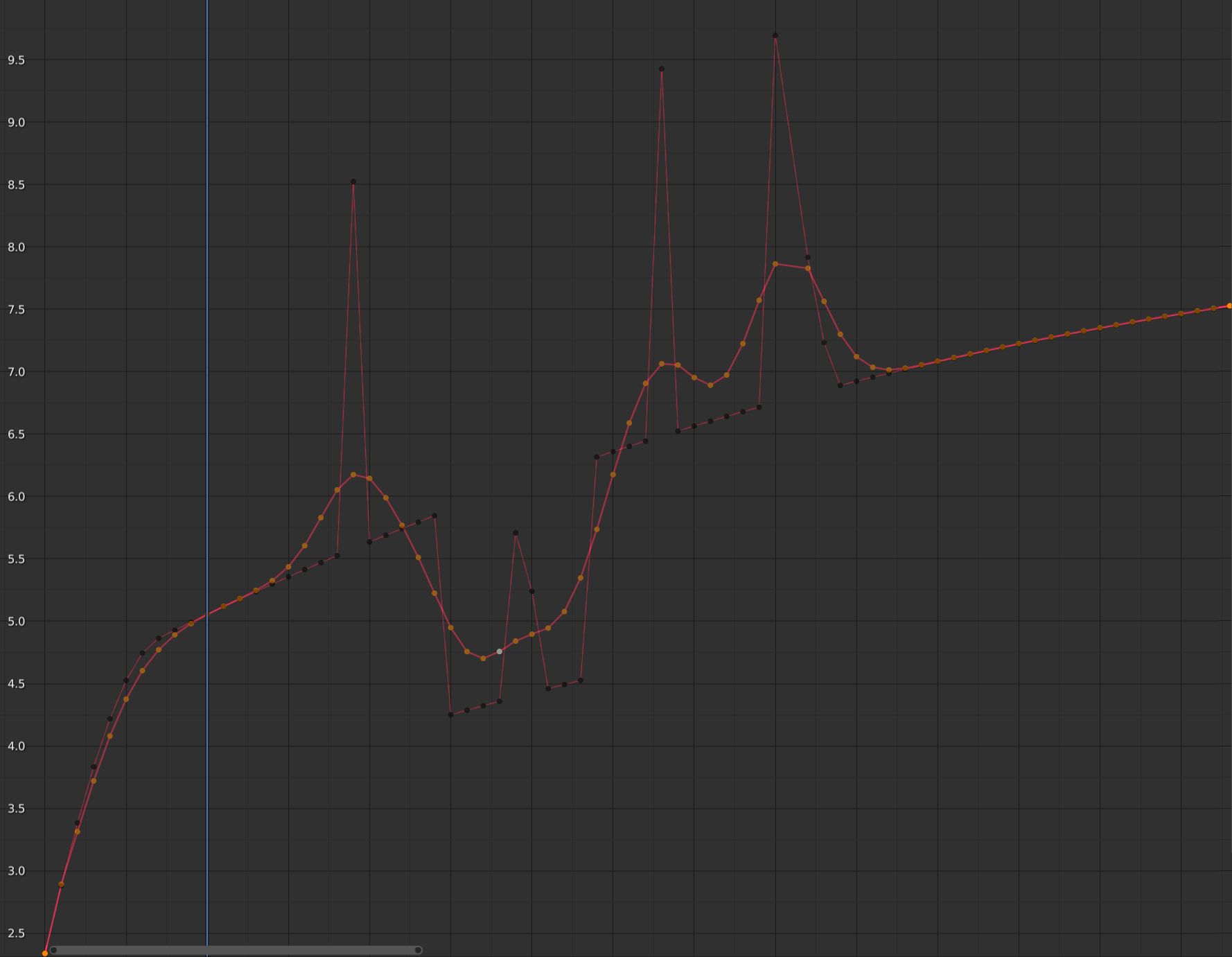
Courbe-F après application du lissage gaussien avec la courbe d’origine superposée.
Butterworth Smooth
Reference
- Menu:
Lisse les images clés sélectionnées à l’aide d’un filtre Butterworth. Ce filtre est idéal pour lisser de grandes quantités de données car il préserve les pics de l’animation. L’inconvénient est que cela peut introduire un effet d’ondulation lorsque les valeurs clés changent rapidement.
- Frequency Cutoff
Plus la valeur est faible, plus la courbe est douce. Il existe un maximum implicite auquel la valeur ne modifie plus la courbe qui est à la moitié de la fréquence d’échantillonnage. La fréquence d’échantillonnage dans ce cas est la fréquence d’images de la scène multipliée par les échantillons par image de cet opérateur.
- Filter order
Des valeurs plus élevées signifient que la coupure de fréquence est plus raide.
- Samples per Frame
Avant que le filtre ne soit appliqué, la courbe est rééchantillonnée à cet intervalle pour éviter les erreurs en cas d’espaces inégaux entre les images. Si les clés se trouvent sur des sous-images, par exemple un fichier à 60 fps dans une scène à 30 fps, augmenter cette valeur à 2.
- Blend
Une valeur 0-1 pour fusionner de la courbe d’origine à la courbe filtrée.
- Blend In/Out
Nombre d’images au début et à la fin pour lesquelles fusionner la courbe filtrée et non filtrée. Cela peut aider à réduire les sauts dans l’animation au niveau de la bordure de sélection. À la valeur 1, cela verrouille uniquement la première et la dernière image de la sélection à la position d’origine.