Introduzione
L’Editor Immagini è dove è possibile visualizzare/modificare risorse 2D come immagini o texture.
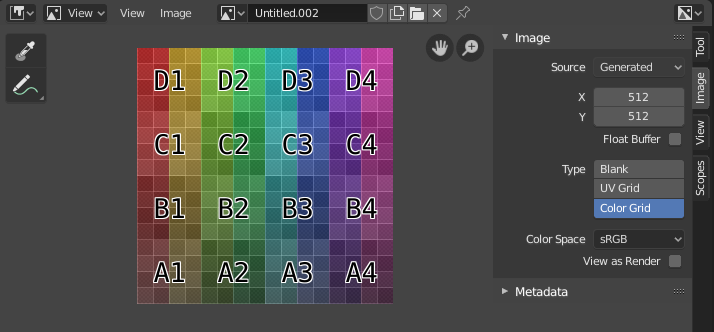
Editor Immagini con una texture della griglia di prova.
Barra degli strumenti
- Strumento Campiona
Utilizzato per campionare il colore di un pixel da qualsiasi punto all’interno di Blender.
- Dimensione Campione
Le dimensioni del quadrato utilizzate per campionare i pixel sottostanti. Se maggiore di 1, il campione risultante è una media di tutti i pixel sottostanti.
- Annota
See Annotations for more information.
Intestazione
- Modalità
- View
Visualizza Immagini.
- Pittura
- Maschera
- View
Strumenti per controllare la modalità di visualizzazione del contenuto nell’editor. Vedi Navigazione.
- Immagine
Tools for opening and manipulating images. See Modifica.
- Immagine
Viene usato un menu blocco dati per selezionare le immagini. Quando un’immagine è stata caricata o creata nell’editor delle immagini, il pannello Immagine viene visualizzato nella regione della Barra laterale. Vedi Impostazioni Immagine.
Risultato Rendering
Viewer Node
- Image Pin
Todo.
- Slot
È possibile salvare i rendering successivi nel buffer di rendering selezionando un nuovo slot prima del rendering. Se un’immagine è stata renderizzata in uno slot, può essere visualizzata selezionando quello slot. Gli slot vuoti vengono visualizzati come griglie vuote nell’editor di immagini. Usa: J e Alt-J per scorrere avanti e indietro tra i rendering salvati. In alternativa puoi usare i tasti numerici 1, 2, 3, ecc., Per selezionare lo slot con il numero corrispondente. Uno slot può essere rinominato facendo doppio clic sul suo nome nel pannello Immagine nella barra laterale.
- Visualizza Livello
Se stai usando Visualizza livelli, usa questo menu per selezionare quale livello viene visualizzato.
- Render Pass
Se stai usando Render Pass, usa questo menu per selezionare quale pass viene visualizzato.
- Visualizza Canali
Select what color channels are displayed.
- Colore e Trasparenza
Sostituisce i pixel trasparenti con la scacchiera di sfondo, che indica il canale alfa.
- Colore
Visualizza l’immagine colorata, senza canale alfa.
- Alpha
Visualizza il canale alfa come un’immagine in scala di grigi. Le aree bianche sono opache, le aree nere hanno un alfa di 0.
- Z-Buffer
Visualizza la profondità dalla telecamera, da Inizio clip a Fine clip, come specificato in Impostazioni telecamera.
- Rosso, Verde, Blu
Canale a Singolo Colore visualizzato come immagine in scala di grigi.
Vista Principale
When LMB / RMB dragging mouse the color under the cursor is shown in the footer as well the cursor position and the color values in the RGBA, HSV and Luminance Color Model.