Introduzione
L’Editor UV viene utilizzato per mappare risorse 2D come immagini/texture su oggetti 3D e modificare quelli che vengono chiamati UV.
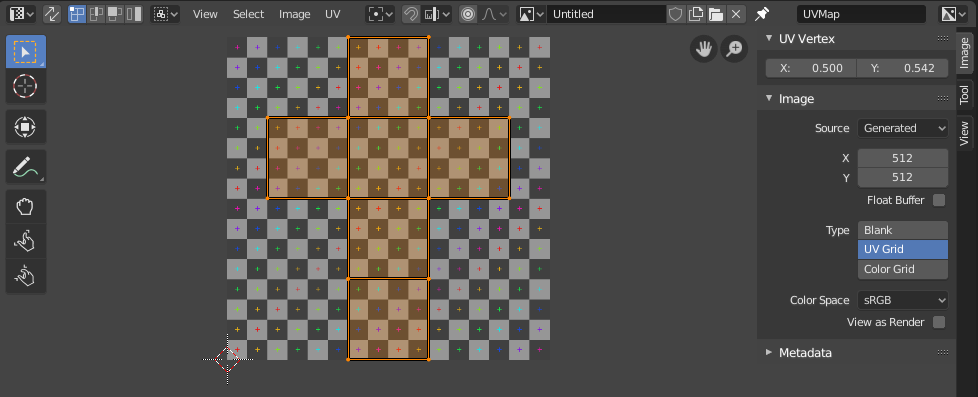
Editor UV con una mappa UV e una trama della griglia di prova.
Il modo più flessibile di mappare una texture 2D su un oggetto 3D è un processo chiamato «Mappatura UV». In questo processo, viene presa la mesh tridimensionale (X, Y e Z) e scucita su una immagine piatta bidimensionale (X & Y … o meglio, come vedremo presto, «U & V») . I colori nell’immagine sono quindi mappati sulla mesh e vengono visualizzati come il colore delle facce della mesh. Usa la texture UV per fornire realismo ai tuoi oggetti e dettagli migliori di quelli della Pittura Vertici può fornire, cosa che con i materiali procedurali e le texture non è possibile fare.
Spiegazione UV
La migliore analogia per comprendere la mappatura UV è tagliare una scatola di cartone. La scatola è un oggetto tridimensionale (3D), proprio come il cubo mesh che aggiungi alla scena.
Se dovessi prendere un paio di forbici e tagliare una cucitura o una piega della scatola, saresti in grado di appoggiarlo su un tavolo. Mentre guardi verso il basso sulla scatola sul tavolo, potremmo dire che U è la direzione sinistra-destra e V è la direzione su-giù. Questa immagine è quindi in due dimensioni (2D). Usiamo U e V per fare riferimento a queste «coordinate spazio-texture» invece delle normali X e Y, che sono sempre usate (insieme a Z) per fare riferimento allo spazio tridimensionale (3D).
Quando la scatola viene riassemblata, una determinata posizione UV sulla carta viene trasferita in una posizione (X, Y, Z) sulla scatola. Questo è ciò che fa il computer con un’immagine 2D avvolgendola attorno a un oggetto 3D.
Durante il processo di scucitura UV, dici a Blender esattamente come mappare le facce del tuo oggetto (in questo caso, una scatola) su un’immagine piatta nell’Editor UV. Hai completa libertà su come farlo. (Continuando il nostro esempio precedente, immagina che, avendo inizialmente posato la scatola sul tavolo, ora lo tagli in pezzi più piccoli, in qualche modo allunghi e/o riduci quei pezzi, e poi disponili in qualche modo su una fotografia che giace anche su quel tavolo.)
Esempio
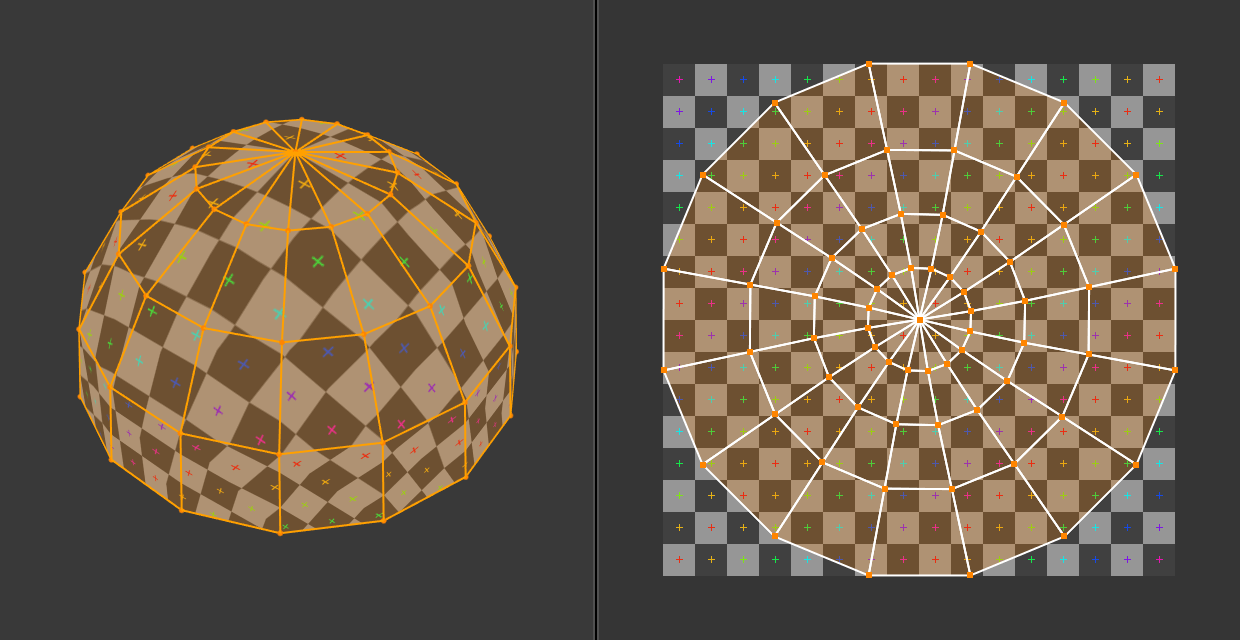
Spazio 3D (XYZ) contro spazio UV.
In questa immagine puoi facilmente vedere che la forma e le dimensioni della faccia segnata nello spazio 3D sono diverse nello spazio UV. Questa differenza è causata dallo «stiramento» (tecnicamente chiamato mappatura) della parte 3D (XYZ) su un piano 2D (cioè la mappa UV).
Se un oggetto 3D ha una mappa UV, quindi, oltre alle coordinate 3D X, Y e Z, ogni punto sull’oggetto avrà coordinate U e V corrispondenti.
Nota
Sui modelli più complessi (come si vede nella sfera sopra), viene visualizzato un problema in cui le facce non possono essere tagliate, ma invece vengono allungate per renderle piatte. Questo aiuta a semplificare le mappe UV, ma a volte aggiunge distorsione alla texture finale mappata.
Vantaggi degli UV
Mentre le texture procedurali sono utili - non si ripetono mai e «adattano» sempre oggetti 3D - non sono sufficienti per oggetti più complessi o naturali. Ad esempio, la pelle di una testa umana non avrà mai un bell’aspetto se generata proceduralmente. Rughe su una testa umana o graffi su un’auto non si verificano in luoghi casuali, ma dipendono dalla forma del modello e dal suo utilizzo. Le immagini dipinte manualmente o le immagini catturate dal mondo reale danno più controllo e realismo. Per dettagli come copertine di libri, arazzi, tappeti, macchie e oggetti di scena dettagliati, gli artisti sono in grado di controllare ogni pixel sulla superficie usando una texture UV.
Una mappa UV descrive quale parte della texture deve essere attaccata a ciascun poligono nel modello. Il vertice di ciascun poligono viene assegnato a coordinate 2D che definiscono quale parte dell’immagine viene mappata. Queste coordinate 2D sono chiamate UV (confrontarle con le coordinate XYZ in 3D). L’operazione di generazione di queste mappe UV è anche chiamata «scucitura», poiché è come se la mesh fosse aperta su un piano 2D.
Per la maggior parte dei modelli 3D semplici, Blender ha un set automatico di algoritmi di scucitura che puoi facilmente applicare. Per i modelli 3D più complessi, la normale mappatura cubica, cilindrica o sferica, di solito non è sufficiente. Per una proiezione uniforme e accurata, utilizzare le cuciture per guidare la mappatura UV. Questo può essere usato per applicare texture a forme arbitrarie e complesse, come teste umane o animali. Spesso queste texture sono immagini dipinte, create in applicazioni come Gimp, Krita o la tua applicazione di pittura preferita.
Interfaccia
Intestazione

Intestazione Editor UV.
L’intestazione contiene diversi menu e opzioni per lavorare con gli UV.
- Sync Selection
Syncs selection between the UV Editor and the 3D Viewport. See Sync Selection for more details.
- Selection Mode
The UV element type to select. See Selection Mode for more details.
- Modalità di Selezione Adesiva
Option to automatically expand selection. See Sticky Selection Mode for more details.
- View
Strumenti per controllare la modalità di visualizzazione del contenuto nell’editor. Vedi Navigazione.
- Seleziona
Strumenti per la Selezione UV.
- Immagine
Tools for opening and manipulating images. See Modifica.
- UV
Contiene strumenti per lo Scartamento Mesh e la Modifica UV.
- Immagine
Viene usato un menu blocco dati per selezionare le immagini. Quando un’immagine è stata caricata o creata nell’editor delle immagini, il pannello Immagine viene visualizzato nella regione della Barra laterale. Vedi Impostazioni Immagine.
- Image Pin
Todo.
- Active UV Loop Layer
Select which UV map to use.
- Visualizza Canali
Select what color channels are displayed.
- Colore e Trasparenza
Sostituisce i pixel trasparenti con la scacchiera di sfondo, che indica il canale alfa.
- Colore
Visualizza l’immagine colorata, senza canale alfa.
- Alpha
Visualizza il canale alfa come un’immagine in scala di grigi. Le aree bianche sono opache, le aree nere hanno un alfa di 0.
- Z-Buffer
Visualizza la profondità dalla telecamera, da Inizio clip a Fine clip, come specificato in Impostazioni telecamera.
- Rosso, Verde, Blu
Canale a Singolo Colore visualizzato come immagine in scala di grigi.
Strumento Impostazioni
- Perno
Simile a lavorare con i punti perno nella Vista 3D.
- UV Snapping
Controls to snap UV points, similar to snapping in the 3D Viewport.
- Modifica Proporzionale
Vedi Modifica Proporzionale.