はじめに¶
Image Editor では、画像やテクスチャなどの 2D アセットの表示/編集ができます。
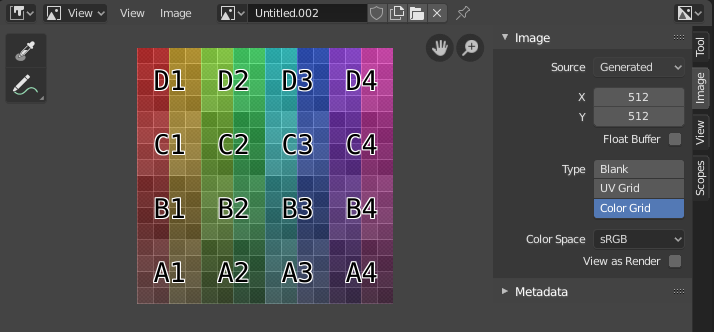
テスト用グリッドテクスチャが Image Editor に表示されています。¶
ツールバー¶
- Sample ツール
Blender 内の任意の場所から、ピクセルの色を採取するために使用します。
- Sample Size
ピクセルを採取する際の正方形のサイズです。1 より大きい場合、サンプル結果は、取得もとの全ピクセルの平均になります。
- Annotate
詳細については 注釈ツール を参照してください。
ヘッダー¶
コントロール¶
- Image
画像を選択は データブロックメニュー で行います。Image Editor で画像の読み込みまたは作成が行われると、サイドバー領域 に Image パネルが表示されます。イメージの設定 を参照してください。
Render Result
Viewer Node
- Modes
- View
画像を表示します。
- Paint
- Mask
Masking 。
マルチレイヤー¶
レンダリングイメージが Image Editor に表示されている間は、いくつかの新しいメニュー項目が使用可能になります。
- Slot
レンダリング実行前に新しいスロットを選択することで、連続してレンダリング結果をレンダーバッファに保存できます。レンダリング画像がスロットに保存されている場合、そのスロットを選択することで表示されます。空のスロットの場合、Image Editor には何もないグリッドが表示されます。保存されたレンダリング画像を前後に切り替えるには、J と Alt-J を使用してください。Display パネル の Slot Name フィールドで、スロットの名前を変更できます。
- View Layer
View Layers を使用している場合、このメニューを使用して、表示させるレイヤーを選択できます。
- Render Pass
Render Passes を使用している場合、このメニューを使用して、表示させるパスを選択できます。
Display Channels¶
右側のドロップダウンメニューで、ディスプレイチャンネルを選択できます。
- Color and Alpha
透明なピクセルをチェッカーボードの背景に置き換えることで、アルファチャンネルを示します。
- Color
アルファチャンネルなしの、色付き画像を表示します。
- Alpha
アルファチャンネルをグレースケール画像で表示します。白い領域は不透明で、黒の領域はアルファ値が 0 です。
- Z-Buffer
カメラセッティング での指定に従い、Clip Start から Clip End までのカメラの奥行きを表示します。
- Red, Green, Blue
単一のカラーチャンネルをグレースケール画像として視覚化します。
メインビュー¶
LMB / RMB でマウスドラッグをすると、カーソルがある場所の色がフッターに表示されます。また、カーソル位置のほか、RGBA および HSVと輝度の color space で、色の値が表示されます。