Proportional Editing(プロポーショナル編集)
参照
- Mode(モード)
Object Mode(オブジェクトモード) と Edit Mode(編集モード)
- ヘッダー
ヘッダーの
 アイコン。
アイコン。- ショートカットキー
O
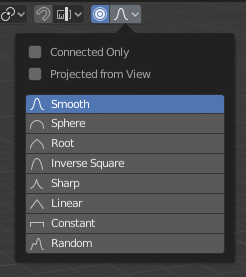
Proportional Editing(プロポーショナル編集)のポップオーバー。
プロポーショナル編集は、選択した要素(頂点など)を変換しながら、その変換が他の近くの要素に影響するようにする方法です。例えば、単一の頂点を移動すると、指定された範囲内で選択されていない頂点が移動します。選択された頂点に近い未選択の頂点は、その頂点から離れた頂点よりも多く移動します(つまり、選択された要素の位置に比例して移動します)。プロポーショナル編集は近くのジオメトリに影響を与えるため、高密度メッシュの表面をスムーズに変換する必要がある場合に非常に便利です。
注釈
Blenderには 、個々の頂点を表示せずにメッシュを比例して編集するためのブラシとツールを含む Sculpting もあります。
コントロール
- 無効にする O, Alt-O
プロポーショナル編集をオフにします。選択された頂点のみが影響を受けます。
- 有効にする O, Alt-O
選択した頂点以外の頂点は、定義された半径内で影響を受けます。
Influence(影響)
変換操作中に WheelUp 、 WheelDown 、または、 PageUp 、 PageDown を使用して、ツールの影響の半径をそれぞれ増減できます。半径を変更すると、選択物を囲む点の位置がそれに応じて調整されます。
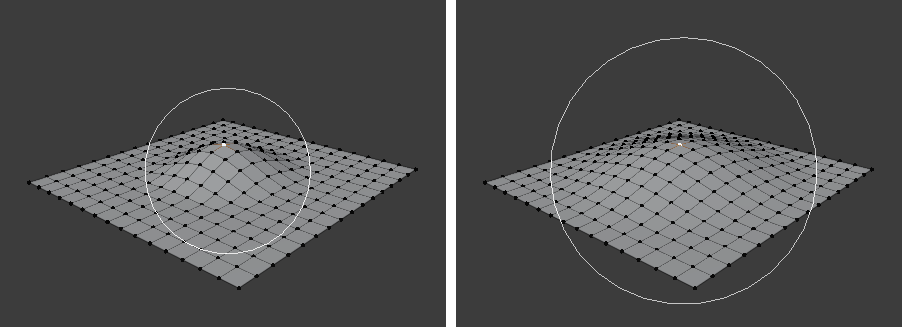
影響の輪。
Falloff(減衰)
編集中に、ヘッダーアイコンの Falloff(減衰) メニューを使用するか、 Shift-O を押してさまざまなオプションを切り替えることで、使用するカーブプロファイルを変更できます。
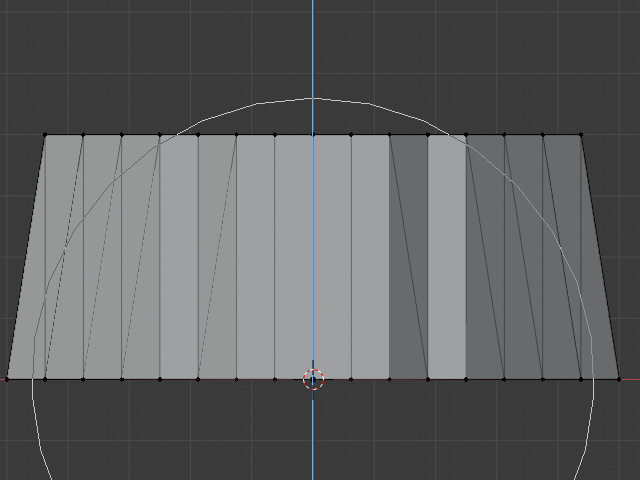
Constant(一定)、減衰なし。 |
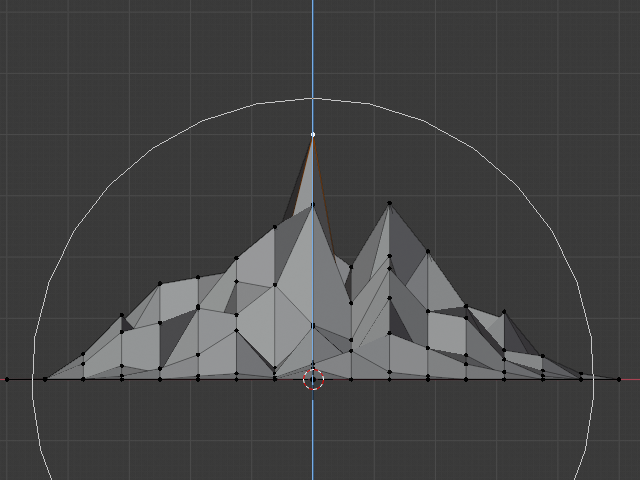
Random(ランダム)に減衰。 |
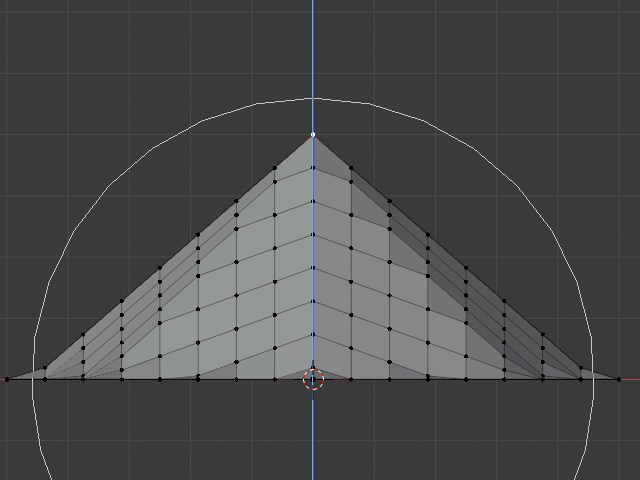
Linear(リニア)な減衰。 |
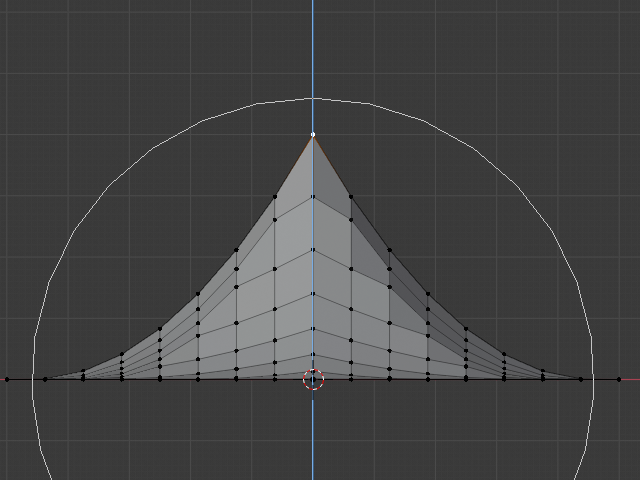
Sharp(シャープ)な減衰 |
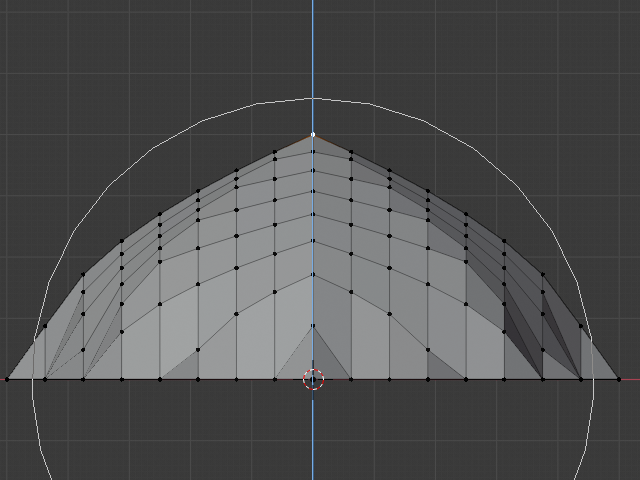
Root(ルート)の減衰。 |
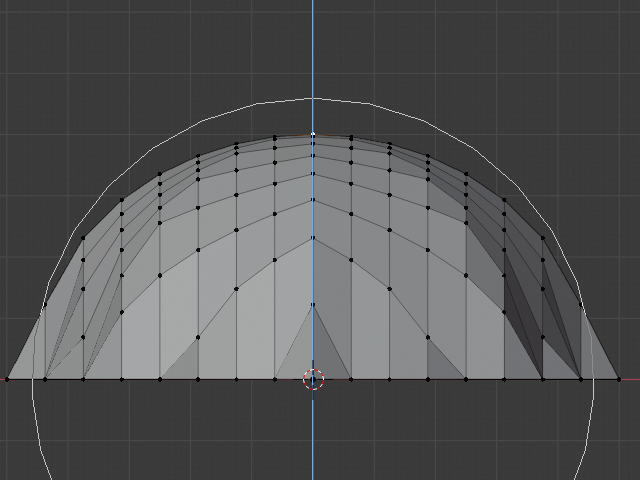
Sphere(球状)の減衰。 |
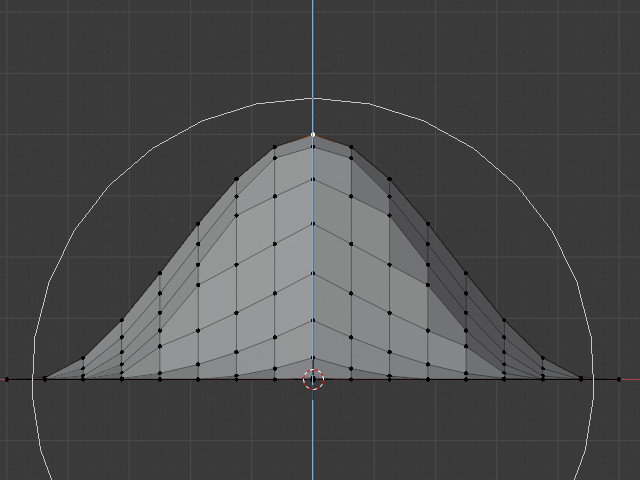
Smooth(スムーズ)な減衰。 |
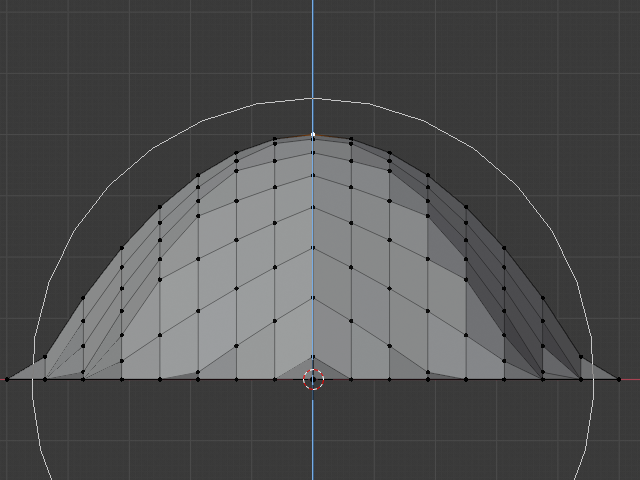
Inverse Square(逆二乗式)の減衰。 |
Object Mode(オブジェクトモード)
プロポーショナル編集は通常、 Edit Mode(編集モード) で使用されますが、 Object Mode(オブジェクトモード) でも使用できます。 Object Mode(オブジェクトモード) では、ツールは、個々のメッシュコンポーネントではなく、オブジェクト全体に機能します。
In the image below, the left cylinder is scaled along the Z axis. When the Proportional Editing is enabled, the adjacent cylinders are also within the tool's radius of influence.
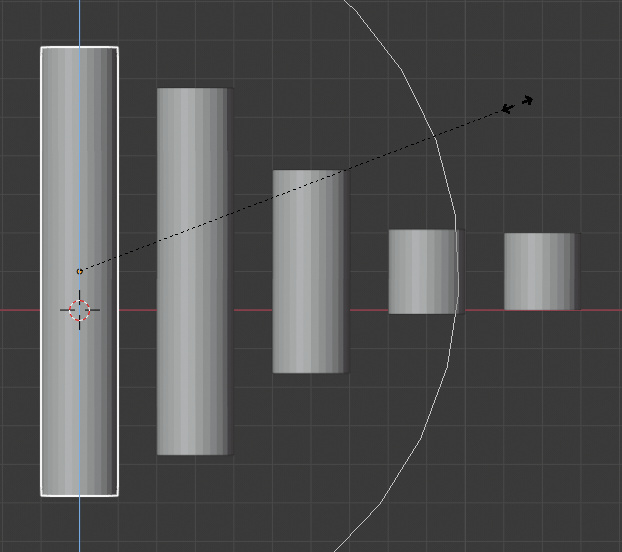
Object Mode(オブジェクトモード) でのプロポーショナル編集。
Edit Mode(編集モード)
密なジオメトリで作業する場合、モデルの表面に目に見えるしこりやしわを生じさせずに、頂点を微妙に調整することが困難になることがあります。このような状況に直面した場合、プロポーショナル編集ツールを使用して、モデルの表面をスムーズに変形させることができます。これは、指定された範囲内の選択されていない頂点のツールの自動修正によって行われます。
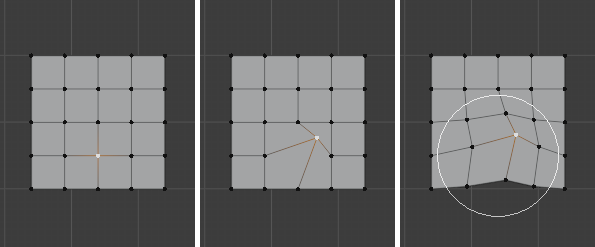
Edit Mode(編集モード) でのプロポーショナル編集。
Options(オプション)
- Connected Only(接続のみ) Alt-O
半径のみを使用するのではなく、接続されたジオメトリを介して比例減衰が広がります。これは、他の指に影響を与えることなく、手の指の頂点を比例して編集できることを意味します。他の頂点は(3D空間内で)物理的に近くにありますが、メッシュのトポロジカルエッジ接続に従って遠く離れています。 Connected(接続) がアクティブな場合、アイコンの中心が青色になります。このモードは、 Edit Mode(編集モード) でのみ使用できます。
- Projected from View(ビューから投影)
半径を適用する場合、ビューに沿った奥行きは無視されます。
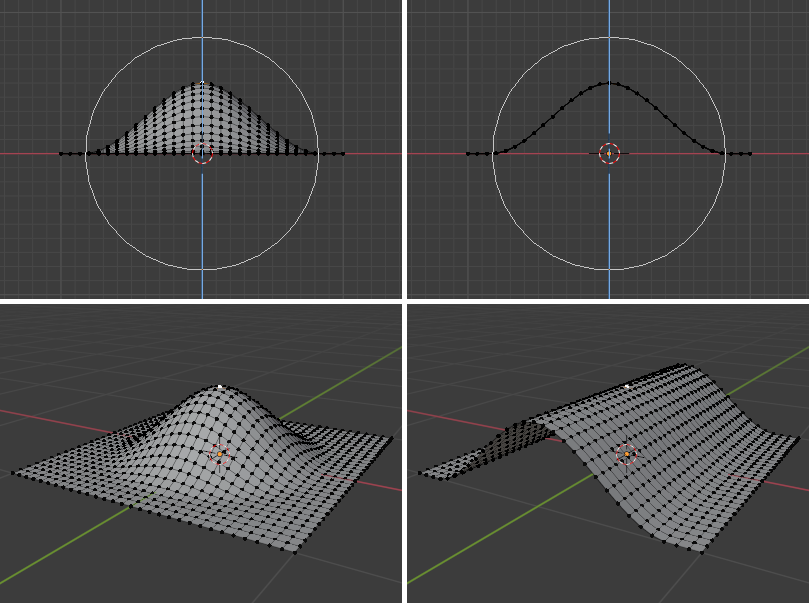
通常と投影(2D)プロポーショナルオプション(右)の違い。
例
下の画像は、 Proportional Editing(プロポーショナル編集) を有効にして三角グリッドの頂点を上に移動することで得られた、低ポリゴンの風景の最終レンダリングを示しています。
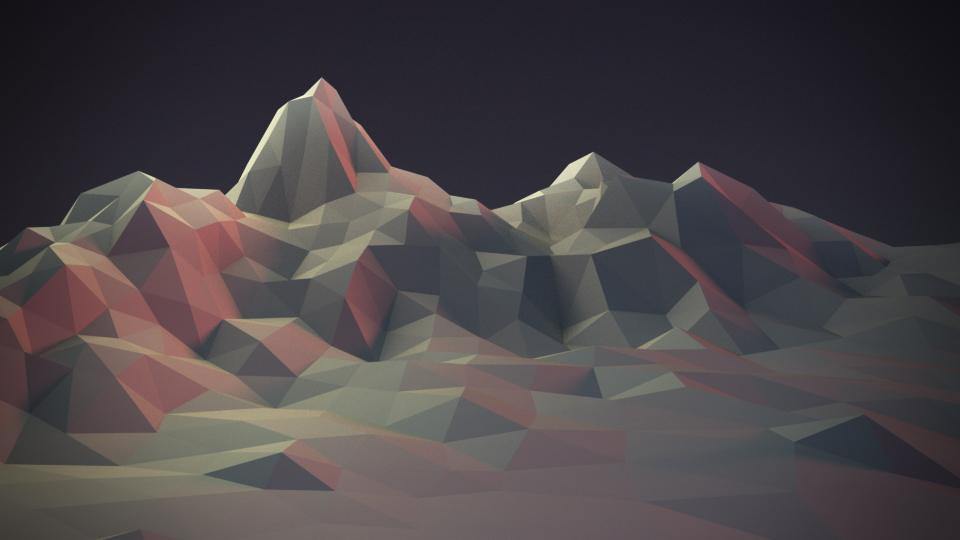
プロポーショナル編集で取得した風景。