File Browser(ファイルブラウザー)
The File Browser is used in all the file-related operations. These include:
blendファイルを開き、保存します。
Browsing inside other blend-files, when appending or linking data-blocks, see Linked Libraries.
他のファイル形式からインポート/他のファイル形式へエクスポートします。
Picking new locations for existing file paths (images, videos, fonts...).
The most common way to use this editor is through modal operators (like opening or saving a blend-file). The File Browser will appear in a new window, waiting for the operation to complete, and then close returning the main window.
You can use the File Browser as any other editor type, to browse through the file system. The main purpose of this is to be able to drag-and-drop from the File Browser into other editors.
Images into the 3D Viewport(3Dビューポート) (to set as background or apply as material texture).
Media files into the Video Editing.
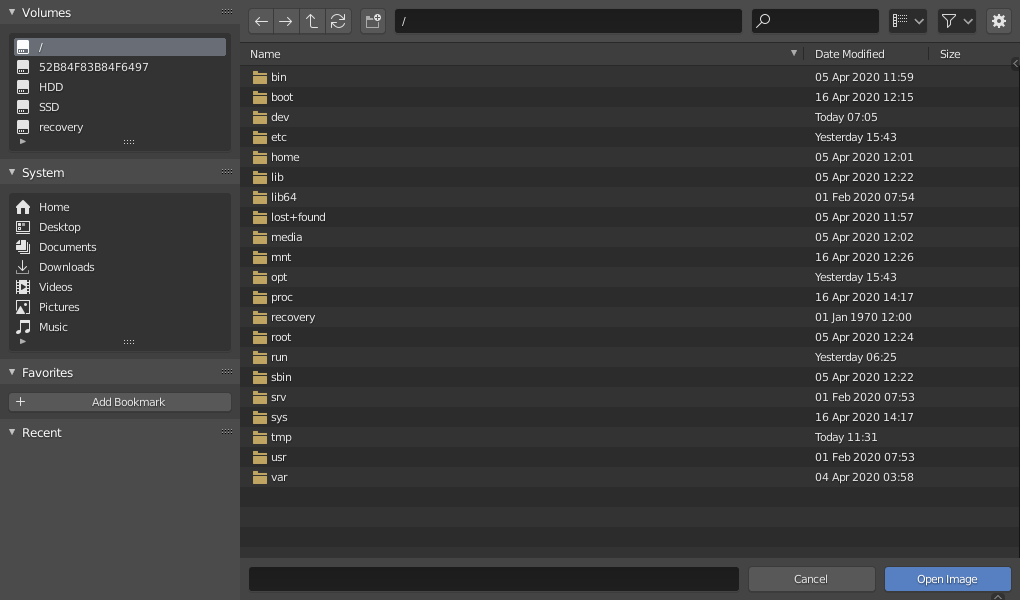
ファイルブラウザー。
Interface(インターフェイス)
メイン領域
The main region of the File Browser acts similar to the file browser built into you operating system. The region contains an array of files, folders, or internal blend-file data in a grid or list of items. Navigating, selecting, and editing of these items works just as it would in your operating system's file browser.
プレビュー
Thumbnail(サムネイル) 表示モードでは、File Browser(ファイルブラウザー)は多くの種類のプレビューをサポートしています。以下が含まれます:
画像とビデオのフォーマット
Fonts(フォント)
blendファイル
内部 Data-blocks
In order to get previews for data-block, there previews must be generated. See Blend-files Previews for how to generate and manage Blender data previews.
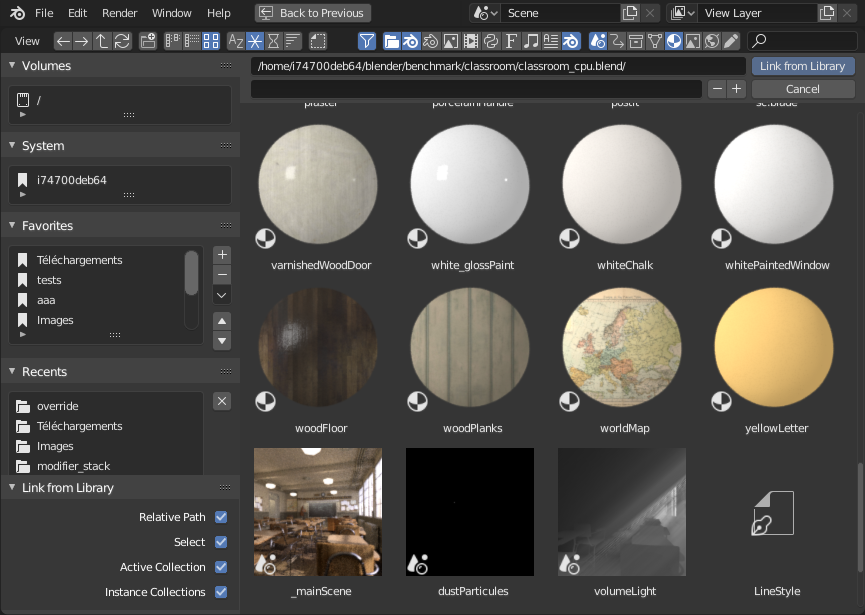
File Browser(ファイルブラウザー) の Thumbnail(サムネイル) モード。
File Path Region
The File Path is above the main region and can aid in navigating and adjust how items are displayed.
- Previous Folder Backspace, Alt-Left
Move to previous folder (in navigation history).
- Next Folder Shift-Backspace, Alt-Right
Move to next folder (in navigation history).
- Parent File P, Alt-Up
親ディレクトリに移動します。
- Refresh File List(ファイルリストを更新) R, NumpadPeriod
現在のフォルダをリフレッシュします。
- Create Directory I
Will ask you to confirm and create a new directory inside current one, scroll to it in the main view, and let you enter its name.
- File Path Ctrl-L
Text field for the current folder path. Tab will auto-complete an existing path. If you type a nonexistent directory path, you will be prompted to create that new directory.
- Search(検索) Ctrl-F
Filter items by name. The wildcard
*will match anything, e.g.bl*erwill match bothblenderandblogger. There is always an implicit wildcard at start and end of the search text, soblenderwill also matchtest_blender_file.blend. This field can also be used to filter some specific file extension (e.g..pngwill list all PNG files).
- Display Mode(表示モード)
Controls how files are displayed.
- Vertical List(縦型リスト):
ファイルとフォルダを縦方向のリストで表示します。
- Horizontal List(横型リスト):
ファイルとフォルダを横方向のリストで表示します。
- Thumbnails(サムネイル):
プレビュー を表示します。
Display Settings
- Display Size(表示サイズ)
The size of the thumbnails, or the width of the columns.
- Recursion
フラットな方法で一度に表示するディレクトリレベルの数。
- None(なし):
List only the current directory content.
- Blend File(Blendファイル):
blendファイルのコンテンツ全体を一覧表示します(データブロックをリンクやアペンドする場合にのみ使用できます)。
- One Levels:
再帰レベル 1 の全サブディレクトリの内容をリストアップします。
- Two Levels(レベル2):
List all subdirectories' content, two level of recursion.
- Three Levels(レベル3):
再帰レベル 3 の全サブディレクトリの内容をリストアップします
ヒント
一度に複数のレベルのディレクトリを表示すると、例えば、1つの場所に何百ものファイルが存在しないようにディレクトリのセットに配置した場合でも、テクスチャのコレクション全体を表示するのに便利です。
In the Append/Link case, showing the content of the whole blend-file will allow you to link different types of data-blocks in a single operation.
警告
The more levels you show at once, the more time it will take to list them all (typically, it will be exponential, showing three levels at once may take three orders of magnitude more time to be fully listed).
- Sort By(ソート)
次の4つの方法のいずれかでアイテムを並べ替えます:
- Name(名前):
ファイルをアルファベット順に並べ替えます。
- Extension(拡張子):
ファイルを拡張子/タイプで並べ替えます。
- Modified Date(更新日時):
ファイルを更新日時順に並べ替えます。
- Size(サイズ):
ファイルをサイズ順に並べ替えます。
Filter Settings(フィルター設定)
On the right side of the file path are the filtering options. The toggle with the funnel icon controls whether filtering is enabled or not.
- ファイルのタイプ
フォルダ、blendファイル、画像などのカテゴリでファイルをフィルタリングします。
- Blender IDs(Blender ID)
アペンドやリンクするときに、シーン、アニメーション、マテリアルなどのデータブロックカテゴリでフィルタリングすることもできます。
Execution(実行)領域
- File Name(ファイル名)
Text field to edit the file name and extension. When saving, if the background is red, a file with same name already exists in the folder. Tab will auto-complete to existing names in the current directory.
- Increment Filename
-,+ Removes/Decreases or adds/increases a trailing number to your file name (used e.g. to store different versions of a file).
- Increment Filename
- Cancel(キャンセル) Esc
Cancels the file selection (and the underlying operation), and closes the File Browser. Using the Back to Previous button in the Topbar will have the same effect.
- Confirm(確認) Return
The main button to validate the operation, which defines its name. Double-clicking on a non-directory item will have the same effect.
Source List Region
The left region displays different ways to quickly access some directories. The region is divided into separate panels each containing a UI List of directories. Clicking on one of the directories will immediately navigate to that folder.
Volumes(ボリューム)
Contains all OS-defined available volumes, e.g. drives or network mounts.
System(システム)
Contains OS-defined common directories, like the main user folder...
Bookmarks(ブックマーク)
Contains folders that you want to be able to access often without having to navigate to them in the File Browser. To the right of that list are buttons to perform basic management actions on your bookmarks, e.g. add/remove an entry, move it up or down in the list, etc.
Recent(最近利用したフォルダ)
Contains recently accessed folders.
The X button to the right allows you to fully erase this list.
Preferences(プリファレンス)の Save & Load(セーブ&ロード) タブの Recent Files(最近使ったファイル) 数値フィールドを使用して、このリストに表示されるフォルダーの数を制御できます。
Operator Options(オペレーターオプション)領域
The right region shows the options of the calling operator. Besides common actions listed below, many import/export add-ons will also expose their options there.
- BlenderファイルをOpen(開く)、Save(保存)、Save As(名前をつけて保存)
Opening & Saving を参照してください。
- 画像をOpen(開く)、Replace(置き換える)、Save As(別名保存)
Supported Graphics Formats を参照してください。
- ライブラリからLink(リンク)/Append(アペンド)
Linked libraries を参照してください。
共通のオプション:
- Relative Path(相対パス)
Relative Paths(相対パス) を参照してください。
ヘッダー領域
The header only contains two menus, one with you standard editor View controls and the other to list a few Selecting operators for the sake of discoverability. Often it is hidden as most of the functionality is contained in the regions described previously.
選択
- Select(選択)
Both LMB and RMB clicks work. Holding Shift will extend the items selection.
- (De)select All A
Toggles selecting all files.
- ドラッグ
LMB でドラッグすると、 Box Selection(ボックス選択) が開始されます。
注釈
You can always select several entries in the File Browser, the last selected one is considered as the active one. If the calling operation expects a single path (like e.g. the main blend-file Open one), it will get that active item's path, other selected ones will just be ignored.
矢印キー
矢印キーを使用してファイルを "ウォーキング" することにより、ファイルを選択/選択解除することもできます。
Just using an arrow key, the next file in the chosen direction will be selected and all others deselected.
Holding down Shift while doing this does not deselect anything so it extends to the selection, plus it allows to deselect files by navigating into a block of already selected ones (minimum two files in sequence).
Holding down Shift-Ctrl further selects/deselects all files in between.
ファイルが選択されていない場合、矢印キーナビゲーションは、矢印の方向に応じて、ディレクトリ内の最初か最後のファイルを選択します。
If you select a directory and hit Return, you will go into that directory
(and highlighting 'parent' .. entry will bring you up one level).
Editing(編集)
- External (外部)
Use the operating system to perform an action on the file or directory. The options listed below might not be available on all operating systems.
- Open(開く):
Open the file.
- Open Folder:
Open the folder.
- Edit(編集):
Edit the file.
- New(新規):
Create a new file of this type.
- Find File:
Search for files of this type.
- Show(表示):
Show this file.
- Play(再生):
Play this file.
- Browse:
Browse this file.
- Preview(プレビュー):
Preview this file.
- Print:
Print this file.
- Install:
Install this file.
- Run As User:
Run as specific user.
- Properties(プロパティ):
Show OS Properties for this item.
- Find in Folder:
Search for items in this folder.
- Command Prompt Here:
Open a command prompt here.
- Delete Files Delete, X
現在選択されているファイルやディレクトリをオペレーティングシステムの "ゴミ箱" に移動して削除します。
Linuxでは、ディレクトリを削除するにはKDEかGNOMEが必要であることに注意してください。
- Rename(名前変更) F2
Change the name for the currently selected file or directory.