편집(Editing)¶
키프레임 삽입¶
참조
- Mode
오브젝트 모드
- 메뉴
- 단축키
I
새로운 key를 추가하는 여러 방법이 있습니다:
3D 뷰포트에서 I를 누르면 키프레임을 추가하는 메뉴를 선택할 수 있습니다.
Hovering over a property and pressing I or with the context menu by RMB a property and choose Insert Keyframe from the menu.
자동 키프레임¶
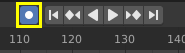
Timeline Auto Keyframe.¶
자동 키프레임은 Timeline 헤더의 기록 버튼입니다. 자동 키프레임은 변환 유형의 속성 값이 변경될 경우 설정된 프레임에 자동으로 키프레임을 추가합니다.
자세한 내용은 Timeline Keyframe Control 을 참고하세요.
키프레임 삭제¶
참조
- Mode
오브젝트 모드
- 메뉴
- 단축키
Alt-I
키프레임을 제거하는 방법에는 몇가지 방법이 있습니다:
3D 뷰포트에서 Alt-I 를 눌러 현재 프레임의 선택된 오브젝트에서 키를 제거하세요.
마우스가 값을 초과하면 Alt-I 를 누르세요.
RMB 값을 선택한 후 메뉴에서 *키프레임 삭제*를 선택하세요.
키프레임 편집¶
키프레임은 두개의 편집기로 편집할 수 있습니다. 그렇게 하기 위해서는 Graph Editor 또는 Dope Sheet 로 이동하세요.
예시¶
키프레임 애니메이션¶
이 예시에서는 큐브의 위치, 회전 및 축척을 애니메이션화 하는 방법을 보여줍니다.
먼저 *Timeline*또는 기타 애니메이션 편집기(other animation editor)에서 프레임을 1로 설정하세요.
*키프레임 삽입 메뉴(Insert Keyframe Menu)*에서 *LocRotScale*을 선택하세요. 이렇게 하면 frame 1에 *Cube*의 위치, 회전 및 축척이 기록됩니다.
프레임을 100으로 설정하세요.
Use Move G, Rotate R, Scale S, to transform the cube.
애니메이션을 테스트 하려면 Spacebar 를 누르세요.