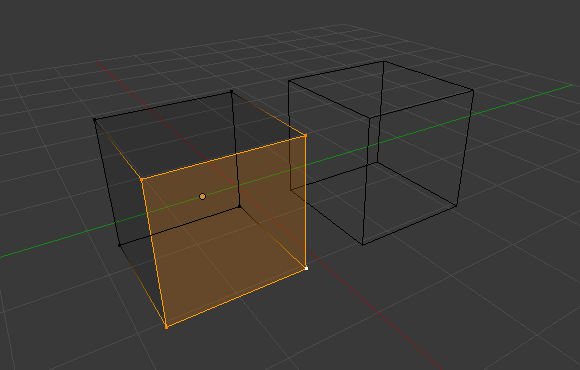Introdução¶
A modelagem de malhas é iniciada tipicamente usando uma Primitiva de malha como formato de base para a modelagem (por exemplo um círculo, um cubo, um cilindro, etc…). A partir de então, você pode iniciar a edição para a criação de um formato maior e mais complexo.
Modos de modelagem¶
A Janela de visualização 3D possui três modos principais que permitem a criação, edição e manipulação dos modelos feitos a partir das malhas. Cada um dos três modos possui uma diversidade de ferramentas. Algumas ferramentas podem ser encontradas em um ou mais modos dentre estes.
Modos que são usados para a modelagem:
- Modo de objeto
- Modo de edição
- Modo de escultura
A criação das primitivas de malhas em gera é iniciada pela adição de um objeto de malha no Modo de objeto. Alguns tipos de edição limitadas podem ser realizadas no Modo de objeto, tais como o tamanho, orientação, localização e escalonamento. O Modo de objeto também fornece os meios para juntar e agrupar múltiplas primitivas de malha.
A edição mais detalhada dos formatos dos modelos de malha é feita no Modo de edição, e no Modo de escultura. A natureza destes três modos determina as ferramentas que estão disponíveis dentre os diversos painéis do editor Janela de visualização 3D. A alternância entre os modos durante as modelagens é uma tarefa comum. Algumas ferramentas podem estar disponíveis em mais de um dentre os modos enquanto outras podem ser exclusivas a um determinado modo em particular.
Você pode trabalhar com objetos geométricos em dois modos.
Modo de objeto¶
Modo de objeto – As operações no Modo de objeto afetam o objeto como um todo. O Modo de objeto possui o seguinte cabeçalho na Janela de visualização 3D:

Object Mode header.
Modo de edição¶
As operações no Modo de edição afetam somente a geometria de um objeto, mas não as suas propriedades globais tais como a localização ou rotação.
Você somente poderá modificar a malha de um objeto que estiver editando. Para modificar outros objetos, você deverá deixar (ou sair) desse modo, selecioná-los e então entrar novamente no Modo de edição.
O Modo de edição possui o seguinte cabeçalho na *Janela de visualização 3D:

Edit Mode header.
As ferramentas e modos dentro do cabeçalho da Janela de visualização 3D são (da esquerda para a direita):
- Visualizar, Selecionar, e os menus de Malha.
- Modos do Blender
- Os métodos de exibição (desenho) para a janela de visualização 3D
- Pivô de centro
- O assistente de manipulação 3D
- Modo de seleção
- Limitar a seleção aos visíveis
- Edição proporcional
- Atrair
- Renderização OpenGL
Você pode alternar entre o Modo de objeto e Modo de edição usando a tecla Tab. Você pode alterar para qualquer modo pela seleção do Modo desejado no menu dentro do cabeçalho da Janela de visualização 3D.
Visualização¶
Por padrão, o Blender realça a geometria selecionada em laranja tanto no Modo de objeto quanto no Modo de edição.
No Modo de objeto, usando o sombreamento do tipo Aramado habilitado pelo atalho Z, os objetos são exibidos em preto quando não selecionados e em laranja quando selecionados. Caso mais de um objeto esteja selecionado, todos os objetos exceto o objeto ativo, tipicamente o último selecionado, são mostrados em uma tonalidade mais escura na cor laranja.
Similarmente, no Modo de edição, a geometria não selecionada é desenhada em preto enquanto os vértices, arestas ou faces selecionados são desenhados em laranja. A face ativa é realçada em branco. Caso dois vértices conectados por uma arestas estejam selecionados no Modo de seleção de vértices, as arestas entre eles são realçadas também. Similarmente, caso vértices ou arestas suficientes estejam selecionados de maneira que formem faces (caso elas existam), esta face também será realçada.
Caso múltiplos objetos estejam selecionados antes de entrar no Modo de edição, todos os objetos selecionados permanecerão realçados em laranja indicando que eles são parte de um conjunto de seleção ativo.
Estante de ferramentas¶

O painel da Estante de ferramentas (uma região da Janela de visualização 3D), no Modo de edição.
Para abrir ou fechar o painel das Ferramentas de malha, use o atalho T. Ao entrar no Modo de edição diversas ferramentas de malha se tornarão disponíveis.
A maioria destas ferramentas também estão disponíveis como atalhos (exibidas como Dicas de ferramenta para cada uma das ferramentas) e ou dentro do menu Especiais, chamado através do atalho W, o menu de Arestas é chamado através do atalho Ctrl-E, e o menu de Faces é chamado através do menu Ctrl-F. As propriedades de cada uma das ferramentas são exibidas dentro do painel de operadores na base da Estante de ferramentas.
Existem ainda mais ferramentas de edição de malhas que podem ser habilitadas através da utilização dos complementos. Para isso, vá até .
Painéis de propriedades¶

A região dos painéis de propriedades no Modo de edição.
Para abrir ou fechar a região que contém os Painéis de propriedades use o atalho N.
Na região dos Painéis de propriedades, os painéis diretamente relacionados a edição de malhas são os painéis de Transformações, onde os valores numéricos podem ser diretamente digitados. e o painel Visualização de malhas, onde por exemplo as normais e valores numéricos para distâncias, ângulos e áreas podem ser habilitados.
Outras ferramentas úteis podem são encontradas dentro dos contextos e painéis do editor Janela de propriedades sob as abas de contextos de Objeto e Dados de objeto, incluindo as opções de exibição e Grupos de vértices.