Áreas
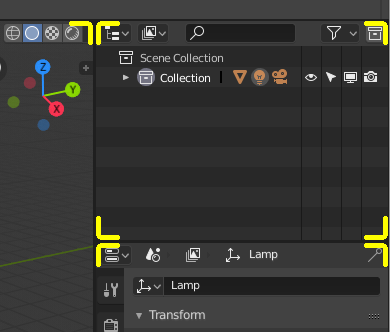
Os limites de área são indicados pelos cantos arredondados (destaques amarelos).
A janela do Blender é dividida em um número de retângulos chamados Áreas. As áreas reservam espaço na tela para Editors, como o 3D Viewport, ou o Outliner. Em geral um Editor fornece uma forma de visualizar e modificar seu trabalho através de uma parte específica do Blender. Todas os atalhos que você pressionar irão afetar o conteúdo do Editor na Área em que o mouse está localizado. Os limites da área são indicados por cantos arredondados (bisotados).
As áreas podem ser customizadas para combinar com tarefas específicas chamadas Workspaces, que podem então ser nomeadas e salvas para uso posterior.
Redimensionando
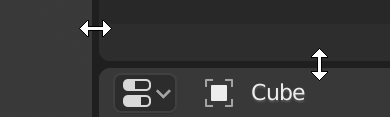
Você pode redimensionar áreas arrastando suas bordas com LMB. Mova o cursor do mouse sobre a borda entre duas áreas, para que o cursor mude para uma seta com duas pontas, e depois clique e arraste.
Splitting
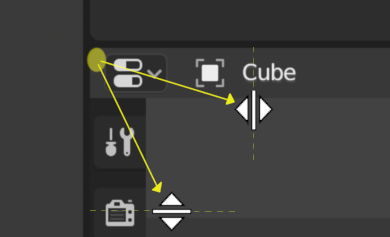
A divisão de uma área irá criar uma nova área. Colocar o cursor do mouse em um canto de área mudará o cursor para uma cruz (+) para indicar que pressionando LMB ativará a divisão ou junção do operador. Arrastando à partir do canto da área do lado de dentro irá dividir a área. Você define a direção da divisão arrastando horizontal ou verticalmente.
Juntando
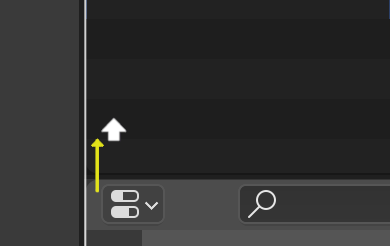
Properties is being joined to the Outliner.
Dragging from an area corner outward will join two areas. The area that will be closed shows a dark overlay. You can select which area will be closed by moving the mouse over areas. Release the LMB to complete the join. If you press Esc or RMB before releasing the mouse, the operation will be canceled.
Opções de área
kbd:RMB na borda abre as Opções de Área.
- Vertical/Horizontal Split
Mostra uma linha indicadora que permite selecionar a área e a posição onde você deve se dividir. kbd:Tab alterna entre vertical/horizontal.
- Juntando áreas
Mostra a sobreposição exibindo a direção da junção.
Troca de conteúdo
Você pode trocar o conteúdo entre duas áreas com Ctrl-LMB em um dos cantos da área inicial, arrastando em direção à área alvo, e soltando o mouse ali. As duas áreas não precisam estar lado a lado, embora elas devam estar dentro da mesma janela.
Duplicar área em uma nova janela
Reference
- Menu
Uma nova janela flutuante contendo uma área pode ser criada a partir de . (Não disponível em alguns editores).
A nova janela é uma janela plenamente funcional, que é parte da mesma instância de aplicativo do Blender. Isto pode ser útil, por exemplo, caso você tenha múltiplos monitores.
Você também pode criar uma nova janela a partir de uma área já existente por Shift-LMB no canto da área, depois arraste ligeiramente para fora.
A janela pode ser fechada através do botão de Fechar janela de seu sistema operacional.
Alternar a maximização de área
Reference
- Menu
- Atalho
Ctrl-Spacebar
A área maximizada preenche toda a janela de aplicação. Você pode maximizar uma área com o menu ou atalho de teclado. Para voltar ao tamanho normal, use o atalho de teclado novamente ou o botão Voltar para Anterior na barra superior.
Nota
A área em que o cursor do seu mouse está focando atualmente é aquela que será maximizada usando os atalhos do teclado.
Alternar para tela cheia
Reference
- Menu
- Atalho
Ctrl-Alt-Spacebar
A área de tela cheia contém apenas a região principal do editor. Para sair da tela cheia use o atalho de teclado ou mova o mouse para o canto superior direito da área para revelar o ícone de retorno.