Criando Meta-rigs
Adicione um único bone do menu :menuselection:`Add –> Armature”.
Entre no Edit Mode do armature e construa o meta rig por amostras ou Rigify-types.
Define Rigify layers (camadas), bone grouping e selection sets.
Nas propriedades da armature, clique no botão Generate para gerar o rig.
Como funciona o Rigify
- Os Meta-Rigs do Rigify são divididos em vários Sub-Rigs
Um meta-rig é um conjunto de cadeias de bones. Uma cadeia de bones é identificada pelo atributo Connected. As cadeias de bones podem ainda ser ligadas entre si sem usar o atributo Connected (ou seja, utilizando a opção Keep Offset durante a criação dos pais (parent)).
- Um atributo personalizado é definido no primeiro bone da cadeia sub-ríg
Cada primeiro bone (osso) de uma cadeia de bones tem um atributo customizado que é uma propriedade Rigify customizada que identifica o tipo de sub-rig. No momento da geração do rig, o Rigify determinará quais controles e ossos deformados serão criados processando a meta-rig do primeiro osso até o último de cada cadeia.
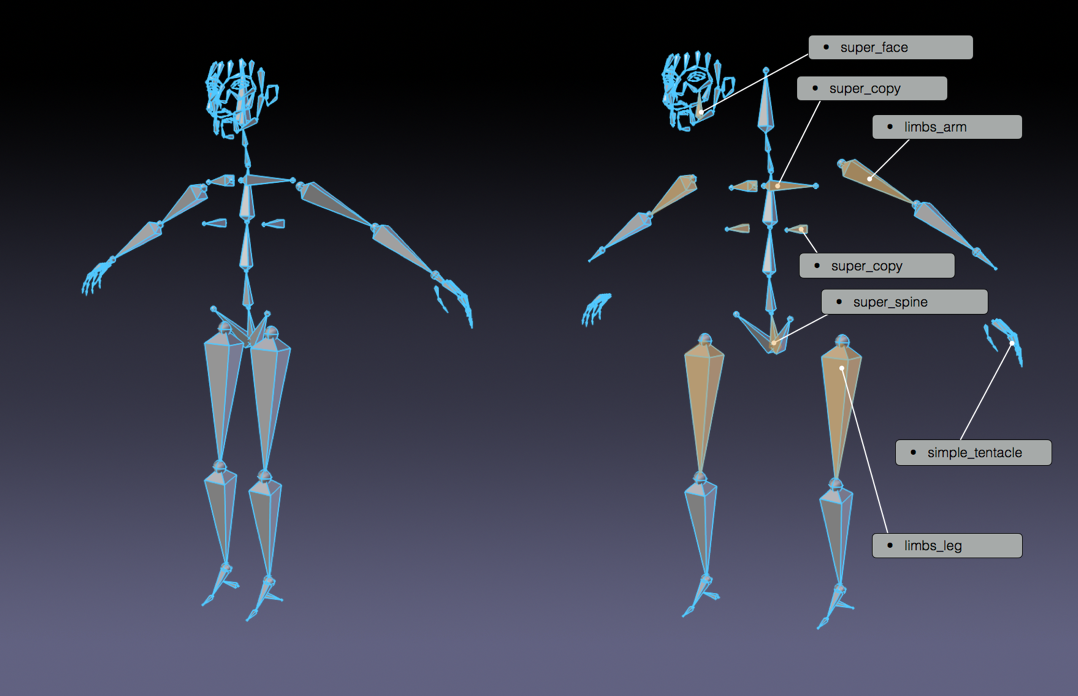
Human meta-rig split by samples.
- Novos meta-rigs são criados montando amostras de sub-rigs
Uma vez que uma meta-rigs é apenas uma coleção de sub-rigs, novas meta-rigs podem ser construídas montando sub-rigs de diferentes maneiras. Desta forma um número infinito de meta-rigs pode ser construído a partir dos mesmos blocos de montagem.
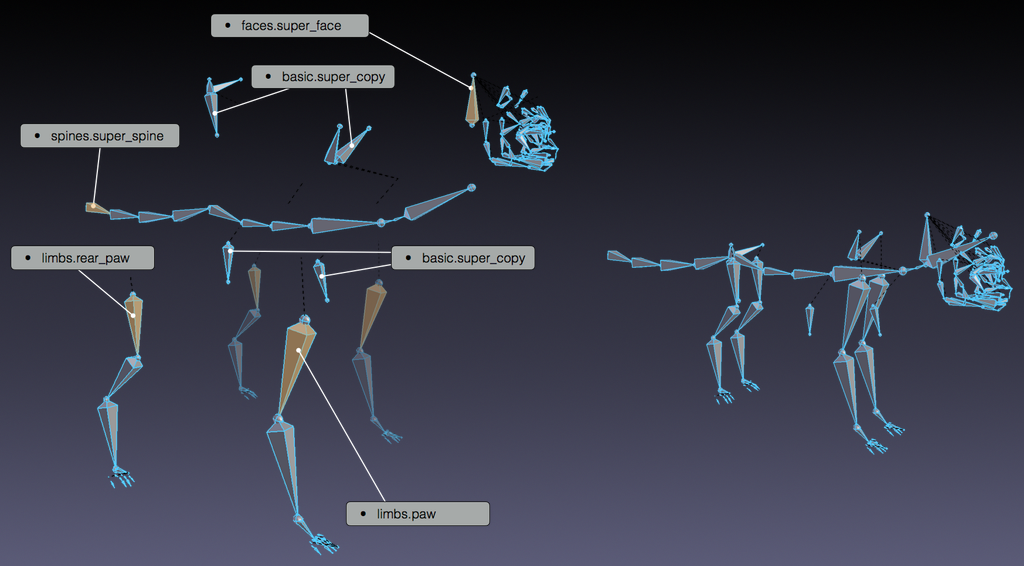
Human meta-rig split by samples.
- Toda a mecânica, deformação dos ossos (bones) e widget são criados com um único clique
A meta-rig contém mais informação do que os bones visualizados. Na verdade, no momento da geração, o Rigify identificará cada tipo de sub-ríg e, dependendo das opções selecionadas, criará todos os controles sofisticados, interruptores e bones deformados com um único clique.
Criando um novo Meta-rig
Adicionar um novo objeto Armature
Reference
- Mode
Object Mode
- Menu
- Atalho
Shift-A
Construir sua própria meta-rig a partir do zero requer um objeto de armature para trabalhar. Basta adicionar um único bone à partir do menu Add.
Dica
Nesta fase, nomear a nova armadura «meta-rig» é uma boa ideia. Você pode fazer isso a qualquer momento (ou não fazer nada), mas é sugerido fazê-lo antes de continuar, para que fique sempre claro qual armadura você tem que trabalhar ao editar a estrutura do meta-rig.
Editando o Armature
Agora que há um objeto armature para trabalhar – com a armadura selecionada – entre no modo Edit Mode da Armature. Construir uma meta-rig do zero no Edit Mode pode ser feito de duas maneiras:
Adicionando amostras de rig.
Criando cadeia de bones (ossos)
Adicionando amostras (básico)
Adicionar amostra no Edit Mode é uma boa maneira de começar a construir uma meta-rig. Desta forma você pode se familiarizar com os blocos de construção disponíveis e como eles devem ser usados. Para adicionar uma amostra de rig:
Vai para aba armature.
Desde para o painel Rigify.
Selecione uma amostra da lista.
Clique no botão Add sample.
Edite as posições dos bones para corresponder ao seu personagem.
For the list of available samples, see the Rig Types page.
Usando tipos de Rig (Avançado)
Crie suas cadeias de bones no Edit Mode.
Atribuir o tipo correto de rig ao primeiro bone (osso) de cada corrente de sequencia no modo Pose Mode.
Nota
Cada sub rig tem um número necessário de bones como entrada. Se você não tem certeza de como usar as propriedades do rig-types, adicione um rig de amostra ao armature para ver como ele deve ser usado.
Custom Root Bone
If the meta-rig contains a bone called «root», it is used as the root control bone instead of creating a new one. This allows changing the rest position of the root bone, assigning a custom widget, or adding custom properties to the bone.
The custom root bone must have no parent, and use the basic.raw_copy sub-rig type or none.
Layers, Bone Groups & Selection Sets
Armature Layers are usually used to isolate bones. Rigify can take advantage of armature layer to generate extra features and the user interface for the final rig. Rigify layers are displayed in a vertical layout inside their own separate panel named Rigify Layer Names.
A primeira coluna mostra o número da layer (camada).
A segunda coluna é um seletor de modo de exibição.
Este seletor controla a visibilidade da camada de armadura. Tem o mesmo efeito de ativar/desativar a visibilidade das camadas a partir do menu das camadas de armadura superior. É apenas redesenhado aqui para uma maior simplicidade.
The third column sets a specific layer name to be used to build the rig UI of the final rig. If set, a button with the specified name will be created in the
rig_ui_templateto control the visibility of this specific armature layer. If layer contains at least one bone but its name field is empty, a button with no name will be created in the rig UI.A quarta coluna define em que linha de IU o botão de camada será criado.
Estes números definem a ordenação de camadas na IU e ignorarão o número efetivo da layer (camada). Se dois layers tiverem o mesmo número de linha, seus botões de IU serão criados na mesma linha.
A quinta coluna é um seletor para a seleção de conjuntos.
Se verificado um conjunto de seleção com esse nome será criado e associado ao rig final.
A sexta coluna define o Rigify Bone Grouping.
Se os Rigify Bone Groups estiverem definidos, o usuário pode fazer a associação entre os bones na camada e o bone group especificado a partir da lista. Os controles no rig final herdarão o bone grouping através deste valor.
A sétima coluna exibe – se definida – o nome do bone group associado.
Para utilizar os Bone Groups nos campos Rigify Layer Names, Rigify Bone Groups deve ser definido através do painel específico. Normalmente este painel é exibido logo acima do painel Rigify Layer Names.
Os Rigify Bone Groups são usados para definir as cores dos bones no rig final. As duas primeiras filas do painel Rigify Bone Groups são usadas para definir as cores dos bones no comportamento geral. Normalmente os temas de cores usam um gradiente de cores para definir os diferentes estados ósseos: padrão, selecionado e ativo. Quando vários temas de cores são usados no mesmo rig, identificar qual bone é selecionado ou ativo pode ser complicado, uma vez que cada cor terá o seu estado correspondente.
Para anular este comportamento, o Rigify Bone Groups unifica os estados ativos e selecionados com a mesma cor. Isto é definido por dois valores:
- Unified Selected/Active Colors
Quando esta opção estiver ativa, a adição de um grupo de bones na lista manterá sempre as cores consistentes. Quando um esquema de cores é adicionado a partir de um tema, o esquema de cores é carregado como está. Clique no botão Apply para forçar o sistema a unificar as cores selecionadas e ativas.
- Selected/Active Colors
Estes dois campos de cor definem respectivamente as cores Selected e Active. Por padrão Rigify lê estas cores a partir do tema definido pelo usuário nas preferências do Blender. Desta forma as cores Selected/Active podem sempre ter um comportamento previsível e consistente na interface de usuário. As cores podem ser personalizadas clicando no campo de cor relativa. Para redefini-las para o valor do tema atual do Blender, basta clicar no botão com o ícone de atualização.
Bone Groups can be added and deleted as done in the general Bone Group panel
by clicking on the + or - buttons.
All Bone Groups can be deleted at once by clicking on the Specials menu.
Para adicionar a lista de Rigify Default Bone Groups, clique no botão Add Standard.
Para adicionar um tema específico com seu próprio esquema de cores, selecione-o da lista e clique no botão Add From Theme.