Keymap¶
The key-map editor lets you adjust your key-map via:
| Presets: | Predefined key-maps which come with Blender and can be added to. |
|---|---|
| Preferences: | Key-maps may define their own preferences to change the functionality or add additional key bindings. |
| Key Map Items: | You may add/remove/edit individual key-map entries. |
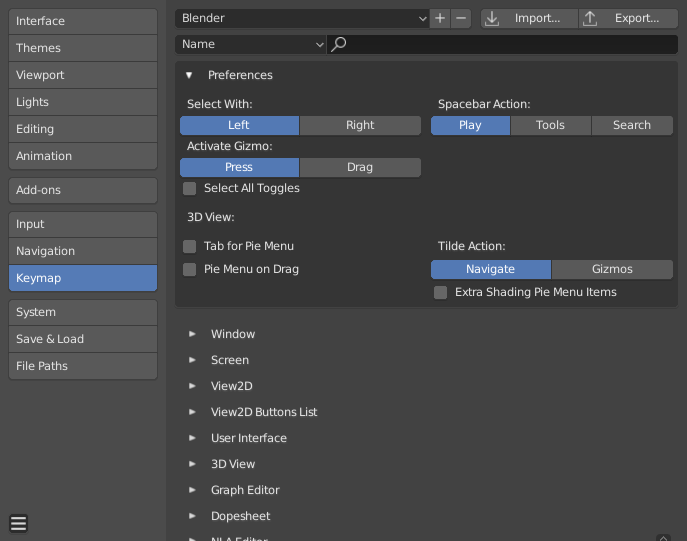
Blender Preferences Key-map section.
Preset Management¶
- Keymap Presets
- Select the key-map from a list of predefined key-maps.
- Import
- Importing opens a File Browser to select a
.pyfile to add to the list of key-map presets. - Export
Saves the current key-map configuration as a preset others may use.
- All Keymaps
When disabled, only the key-maps and categories that have been modified by the user will be exported. In addition, add-ons may register key-maps to their respective functions, however, these key-maps are not exported unless changed by the user. This exported file may be thought of as a «key-map delta» instead of a full key-map export.
When enabled, the entire key-map is written.
Filtering¶
- Filter Type
- Name
- Search the key-map item by the operator name it runs.
- Key Binding
Search the key-map item by the key used to activate it.
Подсказка
You could for example search with
Ctrl Shift Cfor key-map items that use all these keys.
- Search
- The text to search (leave blank to disable).
Preferences¶
Key-maps may define their own preferences, these are predefined adjustments to the key-map you can make without having to manually adjust individual key-map items which can cause problems with newer Blender Versions.
See the default key-map preferences for options available in the default key-map.
Editor¶
The Key-map editor lets you change the default Hotkeys. You can change key-maps for each of Blender’s editors.
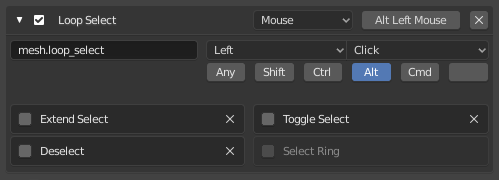
Key-map editor.
Usage
- Select the key-map you want to change and click on the white arrows to open up the key-map tree.
- Select which Input will control the function.
- Change hotkeys as you want. Just click on the shortcut input and enter the new shortcut.
- Active
- Un-check to disable this key-map item.
- Map Type
- Keyboard
- Single hotkey or key-combination.
- Mouse
- Actions from mouse buttons, tablet or track-pad input.
- NDOF
- Movement from a 3D mouse (NDOF) device.
- Tweak
- Mouse click and drag (optionally map drag direction to different actions).
- Text Input
- Use this function by entering a text.
- Timer
- Used to control actions based on a time period. e.g. By default, Animation Step uses «Timer 0», Smooth View uses «Timer 1».
- Operator ID Name
The identifier for the operator to call.
Подсказка
See
bpy.opsfor a list of operators (remove thebpy.prefix for the identifier).- Event
- Type
- The key or button that activates this key-map item (depending on the map-type).
- Value
- The action (such as press, release, click, drag, etc.), (depending on the map-type).
- Modifier
- Additional keys to hold (such as Ctrl, Shift, Alt).
- Operator Properties
- Changes to the defaults properties this operator is activated with
См.также
Keymap Customization for more information on key-map editing.
Restoring¶
If you want to restore the default settings for a key-map, just click on the Restore button at the top right of this key-map.
Совет
Instead of deleting the default key-map to create your custom one, you can just add a new Preset for both the mouse and keyboard.
Known Limitations¶
Blender Versions¶
A problem with modifying your own key-map is newer Blender versions key change the way tools are accessed, breaking your customized key-map.
While the key-map can be manually updated, the more customizations you make, the higher the chance of conflicts in newer Blender versions is.