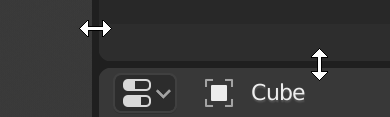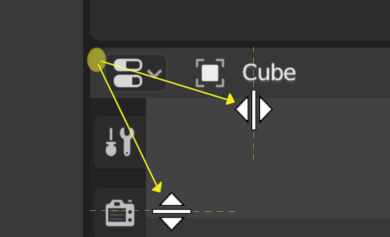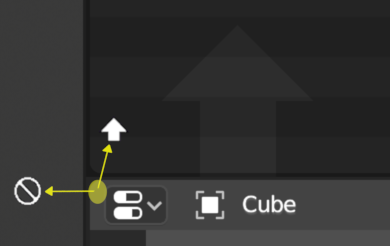Области рабочего пространства¶
The Blender window is divided up into a number of rectangles called Areas. Areas reserve screen space for Редакторы, such as the 3D Viewport, or the Outliner. In general an Editor provides a way to view and modify your work through a specific part of Blender. All hotkeys you press will affect the contents of the Editor in the Area the mouse pointer is located. Area boundaries are indicated by rounded (beveled) corners.
Areas can be customized to match specific tasks called Workspaces, which can then be named and saved for later use.
Resizing¶
You can resize areas by dragging their borders with LMB. Move your mouse cursor over the border between two areas, so that the cursor changes to a double-headed arrow, and then click and drag.
Splitting¶
Splitting an area will create a new area. Placing the mouse cursor in an area corner will change the cursor to a cross (+) to indicate that pressing down LMB will activate splitting or joining operator. Dragging from area corner inward will split the area. You define the split direction by dragging either horizontally or vertically.
Joining¶
Dragging from an area corner outward will join two areas. The area that will be closed gets a dark overlaid arrow. You can select which area will be closed by moving the mouse over areas. Release the LMB to complete the join. If you press Esc or RMB before releasing the mouse, the operation will be aborted.
Примечание
Areas to be joined must be the same size (width or height) in the direction you wish to join, otherwise nothing will happen. This is so that the combined area remains a rectangle.
Опции Области¶
Нажатие RMB на границе областей открывает диалог Area Options (Опции Области).
- Split Area (разделить область)
- При выборе данной опции, вы увидите разделяющую черту, позволяющую вам выбрать - где именно на рабочей области будет произведено разделение. Клавиша Tab позволяет выбрать тип разделения: вертикальное или горизонтальное.
- Join Area (объединить области)
- При выборе данной опции, появляется уже знакомое нам затенение рабочей области, с большой белой стрелкой в направлении объединения областей.
Обмен содержимым между рабочими областями¶
You can swap the contents between two areas with Ctrl-LMB on one of the corners of the initial area, dragging towards the target area, and releasing the mouse there. The two areas do not need to be side-by-side, though they must be inside the same window.
Дублировать область в новое окно¶
Справка
| Меню: |
|---|
A new floating window containing an area can be created from .
Новое окно Blender’а - это полностью функциональное рабочее окно, которое является частью уже запущенной программы (а не отдельной её копией). Данная опция будет особенно полезна, если вы работаете на нескольких мониторах.
You can also create a new window from an existing area by Shift-LMB on the area corner, then drag outward slightly.
Новое окно может быть закрыто стандартными средствами вашей операционной системы.
Максимизация размера рабочей области¶
Справка
| Меню: | |
|---|---|
| Быстрый вызов: | Ctrl-Spacebar |
The maximized area fill the whole application window. You can maximize an area with menu entry or keyboard shortcut Ctrl-Spacebar. To return to normal size use keyboard shortcut or the Back to Previous button on the Topbar.
Примечание
Используя сочетания клавиш, вы будете максимизировать ту область, над которой в данный момент расположен курсор мыши.
Переключение рабочей области в полноэкранный режим¶
Справка
| Меню: | |
|---|---|
| Быстрый вызов: | Ctrl-Alt-Spacebar |
The fullscreen area contains only the main region. To exit the fullscreen move the mouse to the top right corner of the area to reveal the return icon.