Úvod
Animácia Grease Pencil
Hlavným cieľom Grease Pencil je ponúknuť 2D animačný nástroj plne vnorený do 3D prostredia.
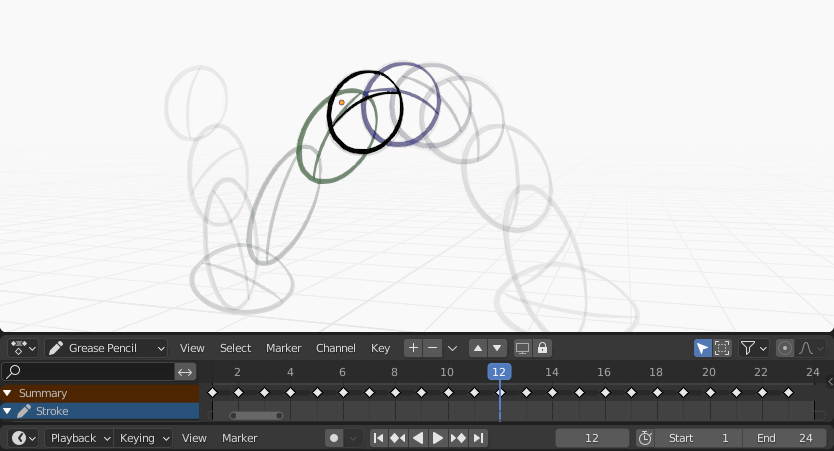
Príklad animácie zobrazujúci kľúčové snímky objektu Grease Pencil v Expozičnom hárku s povolenými cibuľovými šupkami.
V Blenderi možno objekty Grease Pencil animovať mnohými spôsobmi:
- Pohybovať celým objektom
Zmení v čase svoju polohu, orientáciu alebo veľkosť;
- Kreslenie snímky po snímke
Kreslí po jednej snímke (tradičná animácia).
- Deformácia svojich
Animácia svojich bodov;
- Zdedená animácia
Spôsobuje pohyb objektu na základe pohybu iného objektu (napr. jeho rodiča, háku, armatúry atď.). Užitočné napríklad pri animácii výrezu.
Kompletný prehľad animácie v Blenderi nájdete v kapitole Animácia a výbava.
Tradičná 2D animácia
Kľúčové snímky
Tradičná animácia v Grease Pencil sa dosahuje kľúčovými snímkami, ktoré uchovávajú informácie o ťahoch v konkrétnej snímke alebo rozsahu snímok.
S aktivovanou funkciou Automatické kľúčové snímky sa pri každom vytvorení ťahu v režime kreslenia objektu Grease Pencil pridá novú kľúčovú snímku na aktuálnu snímku v aktívnom kanáli. Ak je funkcia Automatická kľúčová snímky deaktivovaná, budete musieť pridať novú kľúčovú snímku ručne, inak sa vaše nové ťahy pridajú na aktívnu kľúčovú snímku.
Pre ďalšie informácie si pozrite časť Úprava kľúčových snímok.
Poznámka
Kanály v Expozičnom hárku zodpovedajú aktívnej 2D vrstve objektu Grease Pencil.
Grease Pencil has its own mode in the Dope Sheet to work with keyframes. See Grease Pencil mode in the Dope Sheet section for more information. There are also several tools on the Stroke menu to work with keyframes and strokes. See Animation tools for more information.
Cibuľové šupky
Jedným z kľúčových prvkov tradičnej animácie je používanie cibuľových šupiek. Grease Pencil ponúka pri tomto nástroji veľkú flexibilitu a možnosti. Viac informácií nájdete v časti Cibuľové šupky.
Možnosti animácie
Režim kreslenia
V režime kreslenia sú tri možnosti súvisiace s pracovným postupom animácie, ktoré môžete použiť.

Všeobecné možnosti kreslenia/animácie.
- Pridať údaje o váhe
Ak je povolené, pridajú sa nové údaje o váhe ťahov podľa aktuálnej skupiny vrcholov a váh. Ak nie je vybraná žiadna skupina vrcholov, nepridajú sa žiadne údaje o váhe.
To je užitočné napríklad pri animácii výrezu na pridanie novej kresby na tej istej skupine vrcholov bez potreby jej následného vytvárania.
Viac informácií nájdete v časti Režim Maľovanie váhy.
- Prídavné kreslenie
Pri vytváraní nových snímok sa ako základ pre novú snímku použijú ťahy z predošlej/aktívnej snímky.
- Viacero snímok
Ak potrebujete do animácie pridať nové ťahy na viacerých snímkach, môžete použiť kreslenie na viacerých snímkach.
Kreslenie viacerých snímok môžete aktivovať tlačidlom Viacero snímok vedľa voliča režimov (ikona vytrácajúcich sa čiar). Viac informácií nájdete v časti Viacero snímok.
Režim editácie
V režime editácie sa nachádza možnosť súvisiaca s pracovným postupom animácie, ktorú môžete použiť.

Úprava viacerých snímok.
- Viacero snímok
Niekedy môžete potrebovať upraviť niekoľko snímok súčasne editačnými nástrojmi, napríklad na zmenu polohy kresieb v animácii.
Editáciu viacerých snímok môžete aktivovať tlačidlom Viacero snímok vedľa voliča režimov (ikona vytrácajúcich sa čiar). Viac informácií nájdete v časti Viacero snímok.
Príklady
Tradičná animácia
Tento príklad ukazuje, ako animovať skákajúcu loptu tradičnou technikou 2D animácie a Grease Pencil.
Najprv prejdite do ponuky a začnite s novou šablónou 2D animácie. Šablóna je pripravená na rýchle spustenie animácie s už vytvoreným objektom Grease Pencil, aktivovanou funkciou Cibuľové šupky, zapnutou funkciou Automatická kľúčová snímka a v zobrazení kamery.
Nastavte rozsah animácie na časovej osi od 1 do 24.
V zobrazení 3D záberu nakreslite nástrojom Kresliť (extrémne) guľu v ľavom hornom rohu.
Prejdite na snímku 12 a nakreslite stlačenú guľôčku v strede dole (členenie).
Presuňte sa na snímku 24 a nakreslite guľu do pravého horného rohu okna 3D záberu (extrémne).
Pokračujte v kreslení všetkých požadovaných medzisnímok, pričom ako referenciu použite duchov cibuľových šupiek.
Ak chcete otestovať animáciu, stlačte medzerník na prehratie.